Pubblicare Foto con parti oscurate o censurate
Aggiornato il:
Vogliamo nascondere degli elementi o dei volti da alcune foto che stiamo per pubblicare? Vediamo i migliori programmi e app
 Quando condividiamo una foto personale o una foto di gruppo e troviamo degli elementi o delle persone che non devono essere riconoscibili (per esempio codici personali, indirizzi email o volti di bambini), possiamo utilizzare alcuni validi programmi e tool molto semplici da utilizzare per censurare una foto e aggiungere blur e pixel per la privacy, così da poter condividere le foto e le immagini sui social e sulle chat senza temere ripercussioni, proteggendo le persone più sensibili o che non desiderano comparire online su troppe foto.
Quando condividiamo una foto personale o una foto di gruppo e troviamo degli elementi o delle persone che non devono essere riconoscibili (per esempio codici personali, indirizzi email o volti di bambini), possiamo utilizzare alcuni validi programmi e tool molto semplici da utilizzare per censurare una foto e aggiungere blur e pixel per la privacy, così da poter condividere le foto e le immagini sui social e sulle chat senza temere ripercussioni, proteggendo le persone più sensibili o che non desiderano comparire online su troppe foto.In questa guida abbiamo raccolto tutti i programmi per Windows e le app gratuite per Android e iPhone con cui possiamo aggiungere un effetto blur o pixellato alle nostre immagini, così da poterle pubblicare senza problemi su Facebook, condividerle coprendo dati o rendendo le persone non riconoscibili su un sito web o in una chat senza preoccuparsi dell'aspetto privacy.
LEGGI ANCHE: Pixellare o Sfocare una foto per coprire volti o scritte
Come censurare una foto da PC
Il primo programma che vi consigliamo di provare per censurare la foto è GIMP, il miglior programma di fotoritocco gratuito.Per censurare una foto installiamo l'applicazione, trasciniamo la foto all'interno dell'interfaccia, selezioniamo la parte da censurare con gli strumenti Selezione rettangolare o Selezione ellittica (di lato a sinistra) e, non appena i contorni per la parte da censurare sono ben evidenziati, premiamo in alto su Filtri, poi su Sfocatura e infine premiamo su Effetto Pixel.
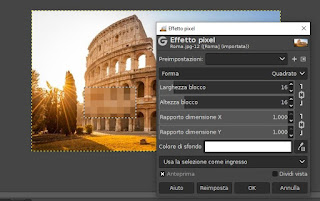
Si aprirà una finestra con le impostazioni del filtro, che verrà subito applicato all'area che avevamo selezionato con gli strumenti visti in alto. Cambiamo le impostazioni del filtro per renderlo ancora più efficace quindi concludiamo le modifiche premendo su OK, poi sul menu File e infine su Esporta come, così da poter creare una nuova copia dell'immagine con la censura applicata.
Se cerchiamo qualcosa di ancora più comodo e veloce per poter censurare una foto o un'immagine, possiamo utilizzare il tool ShareX, che nasce come strumento gratuito per catturare screenshot dello schermo ma che offre un editor di immagini molto completo. Per utilizzare subito l'editor di ShareX su qualsiasi immagine presente sul computer apriamo il programma, premiamo sull'icona in basso a destra (nella sys tray), clicchiamo sulla voce Impostazioni applicazione quindi portiamoci nel menu Integrazione, dove potremo attivare la voce Show "Edit with ShareX" button in Windows Explorer context menu.
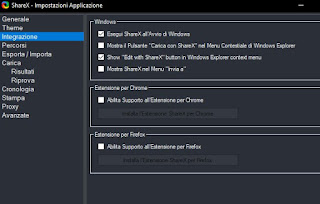
Confermiamo la modifica e portiamoci nella cartella dove è presente la foto o l'immagine da censurare, premiamo su di essa con il tasto destro del mouse e clicchiamo infine su Edit with ShareX.
Nell'editor che si aprirà utilizziamo i tasti Effetto: Pixel e Effetto: Sfoca, selezioniamo l'area da oscurare o da censurare e, non appena siamo soddisfatti del risultato, premiamo in alto sul tasto Salva Immagine come.
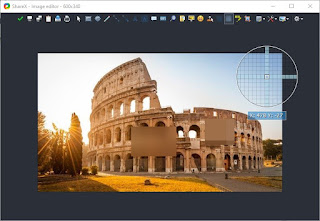
Non dobbiamo far altro che scegliere un nome e una cartella dove salvare il nuovo file censurato.
Se vogliamo scoprire altri programmi di fotoritocco utili per censurare una foto e aggiungere gli effetti pixel e blur, possiamo leggere la nostra guida I migliori programmi gratis per fotoritocco e grafica.
Come censurare una foto da smartphone e tablet
Desideriamo aggiungere blur e pixel per la privacy direttamente sulle foto scattate con la fotocamera del nostro smartphone o tablet? Nessun problema, sono disponibili molte app dedicate allo scopo!La prima app che vi consigliamo di utilizzare è Mosaic Pixelate Censor Photo, disponibile gratuitamente per Android.
Aprendo la foto con l'app indicata potremo scegliere tra l'effetto blur, pixel e striscia nera, da applicare in maniera totalmente automatica sui volti o sulle aree della foto che vogliamo censurare. L'intensità dell'effetto può essere scelto aggiustando lo slide presente subito sotto l'immagine, così da rendere ancor più irriconoscibile il volto o l'area da nascondere.
Altra app che possiamo provare per censurare una foto è Point Blur, anch'essa disponibile gratuitamente per Android.

L'app si presenta come un vero e proprio editor professionale, da utilizzare per censurare alcune parti dell'immagine (con effetto blur o pixel) ma che possiamo usare anche per nascondere automaticamente lo sfondo della foto, così da ricreare un effetto molto piacevole per le foto da condividere sui social.
Se invece cerchiamo qualcosa per i dispositivi Apple orientiamoci sull'app Sfocatura e mosaico, disponibile gratuitamente per iPhone e iPad.
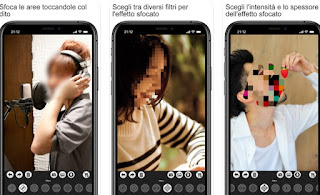
L'app offre diversi strumenti di sfocatura e pixel, che possiamo personalizzare per ogni area o per ogni selezione attivabile sullo schermo.
Una valida alternativa all'app vista in precedenza è Blur Photo, anch'essa disponibile gratuitamente per iPhone e iPad.
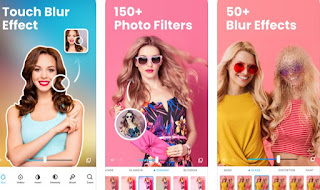
L'app permette di aggiungere una grande varietà di sfocature ed effetti per la privacy con un semplice tocco del dito sulla parte da proteggere: l'app applicherà ed estenderà l'effetto in maniera del tutto automatica, così da poter essere utilizzata anche da utenti poco pratici con il fotoritocco.
Se desideriamo provare altre app per lo smartphone, abbiamo visto le migliori App per modificare foto su Android e le migliori App per modificare foto su iPhone con filtri ed effetti.
Qualsiasi sia il motivo per cui vogliamo proteggere la privacy delle nostre foto, con i suggerimenti che vi abbiamo offerto potremo proteggere i volti dei bambini o i dati sensibili (da non visualizzare pubblicamente) applicando un effetto blur o pixel sia da PC che da dispositivi mobile.

Posta un commento