Usare OpenVPN per connettersi a un server o VPN
Aggiornato il:
Per configurare un accesso sicuro verso la rete protetta aziendale o verso un servizio VPN, si può usare un client OpenVPN
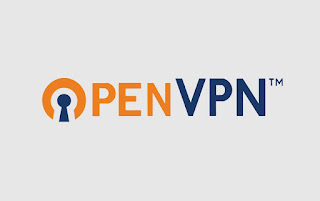 Il metodo migliore per proteggere la propria connessione Internet prevede l'utilizzo di un tunnel VPN, in grado di cifrare e rendere anonima la connessione del nostro dispositivo alla rete protetta aziendale (quando vogliamo accedere alle risorse sensibili dell'azienda da remoto) oppure per ottenere un nuovo IP nascosto e navigare senza lasciare tracce sul web (utilizzando uno dei tanti servizi VPN che proteggono gli utenti connessi).
Il metodo migliore per proteggere la propria connessione Internet prevede l'utilizzo di un tunnel VPN, in grado di cifrare e rendere anonima la connessione del nostro dispositivo alla rete protetta aziendale (quando vogliamo accedere alle risorse sensibili dell'azienda da remoto) oppure per ottenere un nuovo IP nascosto e navigare senza lasciare tracce sul web (utilizzando uno dei tanti servizi VPN che proteggono gli utenti connessi).Uno dei programmi più utilizzati per creare connessioni VPN sicure è OpenVPN, che dovremo configurare manualmente per poter stabilire la connessione con la rete aziendale o con il server del servizio VPN scelto.
LEGGI ANCHE: Migliori servizi e programmi VPN gratuiti per navigare sicuri e liberi
OpenVPN è un client open source, quindi scaricabile gratuitamente e senza limiti su qualsiasi dispositivo compatibile. Esso deve essere configurato per poter realizzare la connessione cifrata con il server VPN che abbiamo scelto per proteggere la nostra connessione o per accedere ad una rete aziendale anche da casa (o in qualsiasi altra parte del mondo).
Prerequisiti per usare OpenVPN
Come intuibile OpenVPN non presenta alcun parametro di configurazione appena installato: esso è un client "vuoto", che necessita di essere configurato manualmente per poter realizzare la connessione cifrata.I parametri per la connessione VPN possono essere inseriti a mano, ma i passaggi sono riservati ai professionisti del settore IT o agli amministratori di rete, visto che è necessario configurare anche i certificati di cifratura tra server e client (non alla portata di utenti casalinghi). Per realizzare velocemente una connessione con OpenVPN possiamo anche utilizzare dei profili preconfigurati: essi sono dei semplici file disponibili con estensione .ovpn e contengono tutti i parametri e le impostazioni per configurare OpenVPN su qualsiasi dispositivo con due clic del mouse o due tap sullo schermo touch.
Prima di proseguire con la guida quindi contattiamo l'amministratore di sistema della rete aziendale o controlliamo presso il servizio VPN premium scelto la presenza di file .ovpn già pronti all'uso. Per esempio il servizio NordVPN permette di scaricare i profili preconfigurati di tutti i suoi server: basterà scegliere quello più veloce e scaricare il file premendo su Download config, presente accanto a OpenVPN TCP.

Una volta scaricato o ottenuto questo file siamo pronti a configurare OpenVPN su qualsiasi dispositivo. Ovviamente dovremo disporre anche delle credenziali d'accesso (username e password) e, nel caso di un servizio VPN a pagamento, dovremo anche pagare l'abbonamento mensile prima di poter accedere ai server.
Come configurare OpenVPN su Windows
Per configurare OpenVPN su Windows 10 o su qualsiasi altro sistema Microsoft scarichiamo il client adatto, portandoci sul sito di download ufficiale.
Una volta scaricata la versione giusta per il nostro sistema avviamo l'installazione e assicuriamoci di installare ogni elemento consigliato dall'installer del programma. Al termine dell'installazione apriamo il menu Start in basso a sinistra e avviamo l'app OpenVPN GUI, che si piazzerà nella barra di sistema in basso a destra. Per poter aggiungere il file .ovpn per la nostra connessione, premiamo con il tasto destro sull'icona dell'app in basso a destra (occhio che potrebbe essere nascosta tra le app non visibili: premiamo se necessario sull'icona a forma di punta di freccia verso l'alto) e selezioniamo la voce Importa file.

Si aprirà una finestra del gestore file: non dovremo far altro che selezionare il file .ovpn in nostro possesso e confermare la sua importazione nell'app. Per poter stabilire la connessione VPN premiamo nuovamente con il tasto destro sull'icona di OpenVPN in basso a sinistra e premiamo questa volta su Connetti.

Si aprirà una nuova finestra dove potremo inserire l'username e la password per il servizio VPN i nostro possesso o per accedere al server VPN presente sulla rete aziendale; se necessario spuntiamo anche la voce Salva password per non dover ripeterla ad ogni connessione.
Dopo aver confermato le credenziali l'app OpenVPN effettuerà la connessione e, se abbiamo fatto tutto correttamente, comparirà una finestra d'avviso in basso a destra.
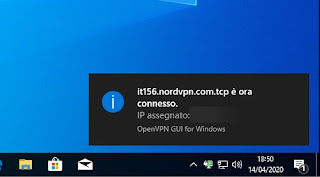
Da questo momento in poi saremo connessi al server VPN o alla rete aziendale tramite connessione sicura e cifrata, almeno finché l'icona di OpenVPN è verde (assicuriamoci di spostarla tra le icone visibili, così da tenere sempre sotto controllo la connessione).
Per verificare se effettivamente la connessione VPN è attiva, possiamo anche controllare l'indirizzo IP della nostra rete, utilizzando un servizio come Mio-IP.it.
Se invece volessimo interrompere il servizio, basterà premere nuovamente con il tasto destro sull'icona di OpenVPN e successivamente selezionare Disconnetti.
Come configurare OpenVPN su Mac
Su Mac possiamo configurare OpenVPN in maniera semplice e veloce, scaricando il client dedicato ai sistemi macOS dal sito ufficiale. Per questa guida vi consigliamo di scaricare la versione 3.x.x, così da mantenere un buona coerenza con le funzionalità viste sulle altre app. Al termine del download apriamo il file DMG e facciamo doppio clic sul file PKG, così da avviare l'installer dell'app.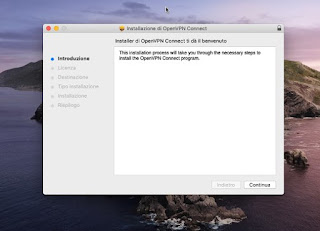
Premiamo su Continua e su Installa per terminare velocemente l'installazione. Non appena pronti apriamo il Launchpad nella barra inferiore e selezioniamo l'app OpenVPN Connect.

Nell'interfaccia del programma portiamoci nella scheda File, premiamo sul pulsante Browse e selezioniamo il file con estensione .ovpn; in alternativa possiamo anche trascinare i file dal Finder, portandoci nella cartella dove è posizionato (di solito Download).

Alla fine dell'importazione si aprirà una finestra con le informazioni importate dal file: assicuriamoci di inserire l'username nell'apposito campo, di indicare il file certificato adatto nel campo Certificate e di apporre il segno di spunta su Connect after import, quindi premiamo in alto a destra su Add. Se vogliamo che la password venga salvata su Mac, apponiamo anche il segno di spunta su Save password (ci verrà chiesta una sola volta). Per connetterci ci verrà chiesto di selezionare un certificato esterno valido: se non è abbiamo uno installato, possiamo comunque proseguire premendo su Continue nella finestra che comparirà (da utilizzare con i servizi VPN per diventare anonimi).
Se invece dobbiamo connetterci ad una rete aziendale protetta, dobbiamo procurarci il certificato di autenticazione per il server VPN (possiamo cercarlo all'amministratore di sistema). Per aggiungere un certificato ad OpenVPN basterà aprire l'app, premere sul menu in alto a destra, selezionare Certificates e infine premere sul simbolo +.
Come configurare OpenVPN su smartphone e tablet
Se desideriamo creare una connessione sicura attraverso Internet utilizzando il nostro smartphone o tablet, non dovremo far altro che scaricare l'app OpenVPN Connect, disponibile gratuitamente per Android e per iPhone/iPad.Dopo aver aggiunto l'app giusta al nostro dispositivo apriamola, premiamo sulla scheda File, portiamoci nella cartella del dispositivo in cui è conservato il file .ovpn e, dopo averlo selezionato, premiamo su tasto Import. Si aprirà una nuova schermata simile a quella vista su Mac, in cui dovremo inserire l'username del servizio VPN, spuntare la voce Connect after import e Save password (solo nel caso volessimo l'accesso automatico) e infine premere in alto a destra su Add.

Il sistema ci chiederà la password d'accesso: inseriamola, premiamo su OK e infine su Continue nella finestra d'avviso del certificato mancante (funziona bene lo stesso).
Ovviamente se dobbiamo connetterci ad una rete aziendale protetta contattiamo l'amministratore di sistema per le credenziali e il certificato da utilizzare all'interno di OpenVPN.
Conclusioni
OpenVPN è senza ombra di dubbio la migliore app per poter connetterci ad un preciso server VPN o per lavorare da casa accendendo alla rete aziendale, così da avere tutti i file e le risorse condivise a portata di mano senza dover configurare altri servizi esterni. L'app è disponibile per tutti i principali sistemi operativi ed è molto semplice da configurare, specie se recuperiamo i file preconfigurati in formato .ovpn.Se desideriamo connetterci al nostro computer aziendale o al nostro server senza dover scomodare un servizio VPN, vi invitiamo a leggere le nostre guide per accendere il PC da remoto per lavorare a distanza ed i migliori programmi di desktop remoto per collegarsi da lontano al computer.

Posta un commento