Come far usare il PC a un bambino in modo sicuro
Aggiornato il:
Per far usare un portatile ai bambini, bisogna renderlo sicuro, controllato e pronto all'utilizzo semplice
 Anche se molti bambini nati in questi anni prediligono utilizzare smartphone e tablet per ogni necessità, alcune operazioni possono essere svolte unicamente da PC, meglio ancora se portatile (così da poter cambiare stanza in qualsiasi momento). Purtroppo Windows è un mondo profondamente diverso rispetto ad Android o iOS e un bambino potrebbe benissimo installare programmi senza criterio o visitare pagine che non dovrebbe vedere, senza dimenticare il rischio di contrarre dei virus informatici (che cancellano o bloccano del tutto l'uso del computer).
Anche se molti bambini nati in questi anni prediligono utilizzare smartphone e tablet per ogni necessità, alcune operazioni possono essere svolte unicamente da PC, meglio ancora se portatile (così da poter cambiare stanza in qualsiasi momento). Purtroppo Windows è un mondo profondamente diverso rispetto ad Android o iOS e un bambino potrebbe benissimo installare programmi senza criterio o visitare pagine che non dovrebbe vedere, senza dimenticare il rischio di contrarre dei virus informatici (che cancellano o bloccano del tutto l'uso del computer).Se siamo genitori apprensivi vi farà sicuramente piacere leggere la nostra guida su come realizzare un portatile adatto ai bambini, così da poter dormire sonni tranquilli anche senza il nostro diretto controllo (consigliabile in ogni caso per tutti i bambini di età inferiore ai 10 anni).
LEGGI ANCHE: Come scegliere il computer per la scuola o l'università
Installazione pulita del sistema
Se il portatile è già stato utilizzato in precedenza da adulti o altri bambini o troviamo delle app inutili installate sul nuovo notebook (i cosiddetti bloatware), conviene ripristinare Windows 10 e realizzare un'installazione pulita, così che ogni traccia del vecchio utilizzatore venga agilmente cancellata insieme ai bloatware eventualmente presenti.Per ripristinare velocemente Windows 10 apriamo il menu Start in basso a sinistra, selezioniamo l'app Impostazioni e portiamoci infine nel percorso Aggiornamento e sicurezza -> Ripristino.
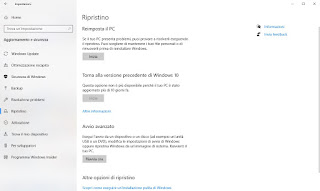
Nella schermata che comparirà premiamo su Inizia sotto la sezione Reimposta il PC e seguiamo le istruzioni sullo schermo per cancellare ogni programma e ogni file presente nel sistema. Di fatto, andiamo a formattare e installare Windows da zero, per avere il PC pulito e nuovo.
Creare un account utente dedicato
Dopo aver reinstallato il sistema operativo, dobbiamo creare un nuovo utente con poteri limitati, così che i figli minori non possano installare programmi senza consenso o installare virus pericolosi (in particolare se hanno meno di 10 anni d'età).Per fare questo apriamo nuovamente l'app Impostazioni dal menu Start, apriamo il menu Account e portiamoci nel menu Famiglia e altri utenti.

Nella schermata premiamo sul pulsante Aggiungi membro della famiglia e seguiamo le istruzioni su schermo, scegliendo un account Membro e impostando il nuovo account come Figlio. Le stesse modifiche possono essere effettuate anche online sul sito family.microsoft.com.
Così facendo il nuovo account per bambini sarà protetto dal controllo parentale di Microsoft, regolabile anche a distanza (basterà effettuare l'accesso al sito indicato in precedenza).

Potremo impostare così un orario d'utilizzo, bloccare i contenuti inappropriati, evitare le spese superflue (bloccando gli acquisti dal Microsoft Store) e limitando il numero di programmi e app che possono essere avviati o installati.
Sullo stesso portatile possiamo mantenere il nostro account Amministratore (protetto da password), così da poter intervenire fisicamente sul notebook in caso di problemi.
A tal proposito, si può controllare come i figli usano il PC e internet con l'account Famiglia Windows; se cerchiamo altri servizi di parental control alternativi a Microsoft, possiamo usare altri modi per controllare e tenere al sicuro i bambini su PC e internet.
NOTA: Una configurazione importante da non dimenticare è quella di creare un account Google per un bambino, in modo che possa avere la sua Email controllata ed usare i servizi Google (notare però che youtube non sarà disponibile e si potranno vedere soltanto i video di Youtube Kids).
Installare programma di controllo remoto
Se siamo fuori casa possiamo aiutare i nostri figli minori in difficoltà utilizzando dei programmi di controllo remoto come per esempio TeamViewer, installabile anche solo in modalità TeamViewer Host (l'ideale sul notebook per bambini).
Installiamo sul portatile da far usare ai bambini l'app TeamViewer Host, quindi associamola al nostro account TeamViewer per avere il controllo automatico ogni volta che il notebook è acceso e funzionante.
Una volta terminata la configurazione apriamo un altro PC o il nostro smartphone, accediamo all'app di TeamViewer (quella classica), inseriamo le credenziali del nostro account e premiamo sul nome del portatile posto sotto controllo, così da poter sempre vedere cosa fa il minore con il computer o fornire aiuto e supporto in caso di difficoltà.
LEGGI ANCHE: Controllare il PC da altro computer o da cellulare con Teamviewer.
Installare i programmi e servizi necessari allo studio
Prima di lasciare il portatile in mano ai bambini installiamo subito tutti i programmi e i servizi web che possono essere utili allo studio, specie se vengono effettuate lezioni a distanza.
Un elenco dei programmi che possono essere installati per lo studio è il seguente:
- Microsoft Office o LibreOffice
- Skype
- Microsoft Teams
- Google Classrooms
- Google Meet
- Adobe Acrobat Reader
- 7-Zip
- Google Chrome
Conclusioni
Con Windows 10 e alcuni semplici passaggi saremo in grado di realizzare un portatile adatto ai bambini senza temere che possano combinare guai, installare programmi inutili o virus, installare solo giochi o ignorare i compiti a casa. Il portatile così realizzato sarà molto sicuro da utilizzare anche i nostra assenza, visto che possiamo in qualsiasi momento accedere allo schermo da remoto e controllare la situazione.Si puòo applicare lo stesso tipo di controllo anche sugli smartphone o sui tablet con le app per limitare l’uso di smartphone e tablet ai minori, tra le quali c'è anche Google Family Link.

Posta un commento