Effettuare una migrazione da vecchio Mac a nuovo
Aggiornato il:
Vogliamo spostare tutti i nostri dati e le app da un vecchio Mac al nuovo? Vediamo come fare con l'utilità di migrazione di Apple
 Da appassionati di tecnologia Apple abbiamo acquistato subito il nuovo Mac o MacBook non appena annunciato e reso disponibile alla vendita, così da poter rimpiazzare il vecchio Mac in nostro possesso. Dopo l'acquisto ci siamo resi conto di non aver pensato ad un modo pratico e veloce per spostare velocemente tutti i file, le app e le impostazioni personali presenti sul vecchio Mac.
Da appassionati di tecnologia Apple abbiamo acquistato subito il nuovo Mac o MacBook non appena annunciato e reso disponibile alla vendita, così da poter rimpiazzare il vecchio Mac in nostro possesso. Dopo l'acquisto ci siamo resi conto di non aver pensato ad un modo pratico e veloce per spostare velocemente tutti i file, le app e le impostazioni personali presenti sul vecchio Mac.Per fortuna Apple ha reso la migrazione tra Mac molto semplice da effettuare, grazie ad un tool gratuito dedicato.
In questa guida quindi vi mostreremo nel dettaglio come effettuare una migrazione da Mac a Mac, utilizzando il tool gratuito Assistente Migrazione, che possiamo trovare su tutti i Mac moderni aggiornati. Basterà fare attenzione alle operazioni preliminari (da fare attentamente) e scegliere il metodo adatto alla nostra configurazione e alle nostre esigenze.
LEGGI ANCHE: Come migrare da Windows a Mac
Operazioni preliminari
Prima di proseguire con la migrazione tra Mac assicuriamoci che entrambi i sistemi macOS siano aggiornati, così da ottenere una migrazione pulita e senza problemi.Per aggiornare entrambi i Mac premiamo in alto a sinistra sul simbolo di Apple, poi su Preferenze di sistema e infine su Aggiornamento software.
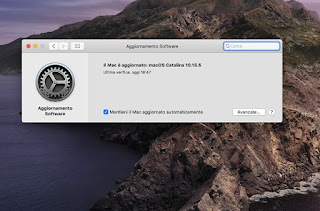
Verificati tutti gli aggiornamenti controlliamo (nella stessa finestra) che entrambi i Mac dispongano di una versione di macOS uguale o superiore a OS X Lion: solo così la migrazione andrà a buon fine.
Un altro elemento molto importante per poter effettuare la migrazione è la presenza di un Nome computer specifico per entrambi i Mac; per aggiungere o modificare il nome di entrambi i Mac portiamoci nelle Preferenze di sistema, clicchiamo su Condivisione e controlliamo che sia presente un nome specifico nel campo Nome computer.

L'ultimo requisito prima di procedere con la migrazione riguarda l'alimentazione elettrica, in particolare se stiamo utilizzando uno o due MacBook: dovremo infatti collegarli entrambi alla rete elettrica tramite l'apposito cavo, così da non aver sorprese dalla batteria durante il trasferimento.
Come effettuare una migrazione via Wi-Fi
Ora che i due Mac sono pronti alla migrazione, vediamo come effettuarla utilizzando la nostra rete Wi-Fi come "sistema di trasferimento". Per prima cosa colleghiamo entrambi i Mac (nuovo e vecchio) alla stessa rete Wi-Fi di casa; per lo scopo vi consigliamo vivamente di utilizzare un modem che fornisce anche una rete a 5 GHz, con entrambi i Mac posizionati molto vicini al nostro router e connessi appunto alla rete a 5GHz.Dopo la connessione alla rete portiamoci sul nuovo Mac, premiamo in basso sull'icona del Finder, clicchiamo su Applicazioni, poi sulla cartella Utility e infine selezioniamo l'app Assistente Migrazione; nella nuova schermata premiamo su Continua e inseriamo la password di sistema per proseguire.

Nella nuova schermata selezioniamo la voce Da un Mac, da un backup di Time Machine o da un dico di avvio quindi premiamo su Continua.
Ora ripetiamo buona parte dei passaggi anche sul vecchio Mac, aprendo il tool Assistente Migrazione, attivando il segno di spunta sulla voce A un altro Mac e premendo su Continua sulla stessa schermata.
Comparirà ora un codice di sicurezza, da confrontare tra i due Mac: se esso coincide premiamo su Continua e, portandoti sul nuovo Mac, scegliamo cosa trasferire, apponendo il segno di spunta sugli elementi dell'account utente presente sul vecchio Mac.

Dopo aver scelto cosa trasferire, premiamo in basso su Continua e attendiamo la fine del trasferimento.
Nota: se sono presenti due account utente identici su entrambi i Mac, dovremo rinominare l'account già presente per evitare conflitti.
Come effettuare una migrazione via cavo
La procedura vista in alto può essere svolta anche senza rete Wi-Fi, utilizzando un cavo dati da collegare ad una delle porte USB o Thunderbolt presenti sul Mac.In base al tipo di porte disponibili, possiamo utilizzare i cavi presenti qui in basso:
- Se disponiamo di una porta Thunderbolt 3 (USB-C) e vogliamo collegare un'altra porta Thunderbolt 3 (USB-C) o a una porta USB-C, possiamo utilizzare il cavo Apple Cavo Thunderbolt 3 (USB‑C) da 0,8 metri (45€).
- Se disponiamo di una porta Thunderbolt 3 (USB-C) e vogliamo collegarla ad una porta Thunderbolt 2, dovremo utilizzare l'adattatore STARTECH.COM Thunderbolt 3 a Thunderbolt (80€), insieme ad un cavo Thunderbolt 2 (35€).
- Se disponiamo di una porta Thunderbolt 3 (USB-C) e vogliamo collegarla ad una porta USB-A di tipo 3.0 o 3.1, possiamo utilizzare il cavo AmazonBasics - Cavo da USB C a USB 3.1 gen 1 (7€).
Come effettuare una migrazione via Time Machine
Anche i backup del vecchio Mac salvati con Time Machine possono essere utilizzati per effettuare una migrazione tra due Mac.Per procedere in tal senso colleghiamo il disco esterno utilizzato per Time Machine direttamente al nuovo Mac oppure assicuriamoci di accedere alla stessa rete Wi-Fi dove è presente l'unità Time Capsule, avviamo il tool Assistente Migrazione come visto finora, selezioniamo la voce Da un Mac, da un backup di Time Machine o da un dico di avvio e, nella schermata che comparirà, scegliamo il backup più recente.

Premiamo su Continua, selezioniamo cosa importare dall'account utente presente nel backup e premiamo nuovamente su Continua per avviare la migrazione.
Conclusioni
Come visto Apple fornisce degli strumenti davvero semplici ed immediati per effettuare una migrazione da Mac a Mac e utilizzare fin da subito il nuovo Mac con tutte le nostre app, i dati e le impostazioni presenti sul nostro vecchio MacBook, iMac o Mac Pro.Se dopo il trasferimento vogliamo vendere il vecchio Mac, conviene ripristinar il sistema alle impostazioni di fabbrica, leggendo la nostra guida Come fare un reset / ripristino del Mac e reinstallare MacOS.
Se invece il Mac smette di funzionare o presenta degli errori, possiamo tentare una delle soluzioni proposte nella guida Come riparare il Mac, risolvere problemi ed errori di MacOS.
