Come pianificare attività su Windows
Aggiornato il:
Vogliamo automatizzare alcune procedure su PC? Vediamo come fare con l'utilità di pianificazione di Windows 10 e Windows 11
 Quando utilizziamo un PC Windows, molte operazioni diventano talmente ripetitive e monotone da rendere frustrante l'utilizzo della macchina, dovendo compiere sempre gli stessi gesti per fare qualcosa di semplice.
Quando utilizziamo un PC Windows, molte operazioni diventano talmente ripetitive e monotone da rendere frustrante l'utilizzo della macchina, dovendo compiere sempre gli stessi gesti per fare qualcosa di semplice.Per fortuna Windows 10, così come Windows 11, si presta molto bene alla pianificazione e, con le giuste istruzioni, saremo finalmente in grado di automatizzare alcune delle operazioni che effettuiamo con regolarità, così che possa pensarci il sistema operativo stesso all'avvio del computer o in qualsiasi momento della giornata, della settimana o del mese.
Vediamo in questa guida quindi come usare le operazioni pianificate su Windows 10 e Windows 11, così da avere meno cose a cui pensare e concentrarci solo ed unicamente sulla produttività o sullo studio.
LEGGI ANCHE: Automatizzare compiti ripetitivi e operazioni automatiche su PC Windows
Prima di mostrarvi qualche esempio concreto di pianificazione, vale la pena scoprire come funziona nel dettaglio Utilità di pianificazione, lo strumento dedicato alle pianificazioni in tutte le versioni di Windows. Per la guida vi mostreremo come funziona questo strumento su Windows 10 e su Windows 11, ma i suggerimenti proposti vanno bene anche per le versioni più vecchie di Windows, visto che è cambiato davvero poco.
Come creare una pianificazione generica
Per aprire lo strumento dedicato alla pianificazione su Windows apriamo il menu Start in basso a sinistra, digitiamo Utilità di pianificazione e apriamo la prima app che si mostrerà nella lista.
Sulla sinistra è presente la libreria con tutte le attività già presenti sul sistema e che possiamo visionare in qualsiasi momento; sulla destra invece possiamo trovare una serie di funzioni utili per gestire o creare nuove attività pianificate.
Proprio in questa sezione troveremo la voce Crea attività, da premere ogniqualvolta decidiamo di rendere automatica una nostra attività ripetitiva.
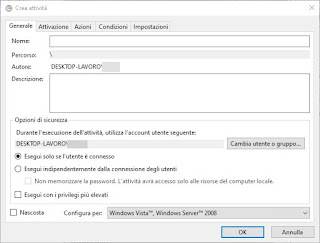
Nella scheda Generale possiamo scegliere il nome dell'attività e decidere i permessi che la pianificazione dovrà utilizzare alla sua esecuzione. Nella maggior parte dei casi è sufficiente lasciare tutto com'è, ma se necessitiamo dei permessi d'amministratore assicuriamoci che sia spuntata la voce Esegui con i privilegi più elevati; se invece non vogliamo alcun feedback visivo dell'attività, spuntiamo anche la voce Nascosta.
Per continuare la realizzazione dell'attività pianificata premiamo sulla scheda Attivazione, quindi sul pulsante Nuovo.

Nella finestra che si aprirà potremo scegliere in quali condizioni avviare la pianificazione. Nella maggior parte dei casi è sufficiente selezionare la voce All'avvio, così da poterla avviare ad ogni avvio del computer; se invece abbiamo altre esigenze possiamo scegliere una giorno preciso della settimana o una data ricorrente (ogni mese o ogni anno) per eseguire l'attività richiesta.
Dopo aver premuto su OK portiamoci nella scheda Azioni e premiamo su Nuova, così da aprire la finestra più importante di tutte.

In questa finestra dovremo inserire il programma, lo script o il comando da terminale che vogliamo pianificare, così da ottenere l'automazione di un'operazione ripetitivi e noiosa. Anche se a prima vista può sembrare molto difficile, il processo di pianificazione è molto semplice e alla portata di tutti.
Dopo aver premuto su OK possiamo analizzare le ultime due schede, ossia Condizioni e Impostazioni.

In queste due schermate possiamo decidere alcune delle condizioni che dovranno verificasi per eseguire l'attività, come per esempio la presenza dell'alimentazione elettrica o la presenza della batteria (sui portatili), se è necessario interrompere la pianificazione dopo un tot di tempo o se attivare l'attività solo dopo qualche minuto dall'avvio.
Ovviamente sta a noi personalizzare questo tipo di impostazioni in base alle necessità richieste dalla pianificazione.
Esempi di pianificazione
Qui in basso abbiamo raccolto alcuni esempi validi di pianificazione che possiamo creare su qualsiasi PC dotato di Windows 11 o versioni inferiori e che possono rivelarsi davvero molto utili.TRIM automatico
Se abbiamo un PC con un SSD come unità di memorizzazione, vi consigliamo di pianificare il TRIM (ossia il processo che ripristina il funzionamento delle celle utilizzate dell'SSD) a cadenza settimanale, utilizzando i comandi da terminale come visibili nella finestra qui in basso.

Nello specifico i comandi sono:
- Programma o script: %WINDIR%/System32/Defrag.exe
- Aggiungi argomenti: C: -O -H
Pianificare aggiornamenti e scansioni di Microsoft Defender
Se desideriamo ottenere la massima sicurezza da Microsoft Defender (l'antivirus integrato in Windows 11 e Windows 10), assicuriamoci di utilizzare i seguenti comandi da terminale nella schermata Modifica azione (come visto in alto):
- Programma o script: C:\Program Files\Windows Defender\MpCmdRun.exe
- Aggiungi argomenti: SignatureUpdateAndQuickScan
Avviare un programma minimizzato
Se vogliamo che Windows avvii i nostri programmi preferiti minimizzati, magari 2 o 3 minuti dopo l'avvio del computer, basterà agire sulla schermata Modifica azione come segue:
- Programma o script: start /min <Percorso del programma o dell'app da lanciare>
Conclusioni
Con Utilità di pianificazione potremo rendere la nostra vita davanti al PC meno ripetitiva, visto che possiamo programmare l'esecuzione di qualsiasi evento ricorrente così che sia il computer a ricordarsi di farlo.Sempre a tema di pianificazioni vi invitiamo a leggere le nostre guide Programmare spegnimento o riavvio del PC a un’ora precisa e Pianificare attività di manutenzione del pc Windows automatizzando le operazioni, così da trovare altro materiale interessante con cui pianificare le attività.
Per seguire azioni precise in base ad un evento possiamo anche affidarci al nostro articolo su come Eseguire azioni su pc con timer o in base a un evento.
