Raggruppare app in cartelle su Android e iPhone
Aggiornato il:
Riordinare le icone delle app sullo schermo dello smartphone, Android e iPhone
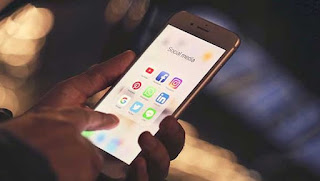 A furia di installare app sul nostro telefono abbiamo riempito le varie homescreen di talmente tante icone da sbatterci la testa, facendo diventare un'impresa cercare al volo l'app che ci serve subito! Per fortuna i moderni sistemi operativi permettono di raggruppare le app in comode cartelle a cui applicare una precisa etichetta, così da poterle ritrovare facilmente anche in mezzo a 100 app.
A furia di installare app sul nostro telefono abbiamo riempito le varie homescreen di talmente tante icone da sbatterci la testa, facendo diventare un'impresa cercare al volo l'app che ci serve subito! Per fortuna i moderni sistemi operativi permettono di raggruppare le app in comode cartelle a cui applicare una precisa etichetta, così da poterle ritrovare facilmente anche in mezzo a 100 app.Se siamo nuovi nel mondo degli smartphone e non abbiamo ancora appreso il funzionamento delle cartelle, in questa guida vi mostreremo come raggruppare app su Android e iPhone, così da riordinare bene le app e ritrovarle più velocemente.
Oltre ai sistemi offerti di base sui sistemi operativi Android e iPhone, vi mostreremo anche qualche launcher alternativo che possiamo installare per raggruppare le icone in maniera sensata.
Creare gruppi di app in cartella su Android
Per avere una cartella app su un qualsiasi smartphone Android non dobbiamo far altro che tenere il dito premuto sulla prima app da raggruppare e trascinarla (senza rilasciare il dito) sulla seconda app da raggruppare; il sistema genererà automaticamente una nuova cartella con le due app già incluse all'interno.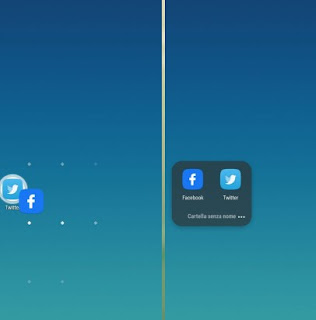
Una volta raggruppate le prime app basterà trascinare le altre simili all'interno della cartella appena creata per mettere ordine tra le numerose icone presenti nelle homescreen. Di base la cartella viene assegnata senza nome, ma nulla ci vieta ad aggiungere un nome aprendo la cartella e pigiando sulla scritta Cartella senza nome; su alcuni sistemi l'aggiunta dei nomi è automatica e basata sulle app che raggruppiamo.
Nulla ci vieta a far "uscire" le app dalla cartella semplicemente trascinandole fuori e, nel caso volessimo cancellare un'intera cartella di app, basterà tenere premuto su di essa e trascinarla in alto sull'icona del cestino (in alternativa possiamo anche tenere premuto sulla cartella e selezionare la voce Rimuovi).
Un'app che possiamo provare per creare e organizzare cartelle su Android è JINA.
Usando quest'app potremo organizzare per cartelle e categorie tutte le app presenti sul nostro telefono, partendo dall'App Drawer fino alle cartelle presenti nelle schermate Home. L'app permette di cambiare velocemente il tema delle cartelle, può introdurre una sidebar laterale con le app più utilizzate e permette di creare anche sotto-cartelle, così da ottenere ancor più ordine (come se fossimo su un computer con Windows).
Possiamo ottenere una gestione completa delle cartelle di app su Android puntando su un nuovo launcher, possibilmente con grandi livelli di personalizzazione. Il miglior launcher per le cartelle di app è senza ombra di dubbio Nova Launcher, disponibile gratuitamente (con funzionalità limitate) sul Google Play Store.
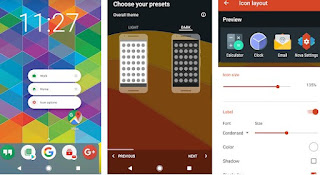
Installando questo launcher sul nostro smartphone Android potremo decidere la forma, la grandezza e il numero di app in anteprima visualizzate in ogni cartella, oltre a scegliere il colore di riempimento, il colore del bordo e l'effetto trasparenza da applicare.
Raggruppare le app su iPhone
Se possediamo un iPhone possiamo raggruppare le app in maniera semplice tenendo premuto con il dito sull'app di partenza da raggruppare, pigiando su Modifica la schermata Home e, non appena le icone iniziano a vibrare, spostando le app una dentro l'altra, così da creare la cartella.
Ripetiamo i passaggi per tutte le app che vogliamo inserire all'interno della nuova cartella appena creata (vi ricordiamo che per creare e aggiungere app alle cartelle le icone devono vibrare, ossia dobbiamo essere in modalità modifica Home).
Il sistema operativo di iPhone assegnerà dei nomi automatici alle cartelle in base alle app che inseriamo all'interno: se non ci piace la scelta effettuata possiamo sempre premere in alto sul nome della cartella e digitare il nuovo nome scelto per essa.
Come già visto anche su Android possiamo far uscire le app dalle cartelle semplicemente trascinandole e, se la cartella non ci piace più, basterà far uscire tutte le icone presenti al suo interno per cancellarla.
App di terze parti per creare cartelle
Se il sistema di raggruppamento incluso in Android non ci piace o non funziona come vorremmo possiamo sempre cambiare launcher con un altro che permette di personalizzare le cartelle delle app.Il primo launcher che vi consigliamo di provare è Nova Launcher, disponibile gratuitamente per tutti i dispositivi Android.
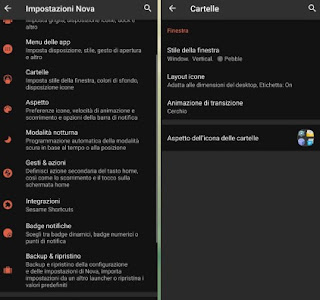
Una volta installato il nuovo launcher apriamo l'app Impostazioni Nova, premiamo sul menu Cartelle e scegliamo lo stile della cartella, la forma e l'animazione di transizione, così da personalizzare al massimo l'aspetto delle cartelle che andremo a creare.
Con Nova la creazione delle cartelle è identica a quando visto nel capitolo dedicato ad Android: basta trascinare un'app dentro l'altra e assegnare un nome alla nuova cartella.
In alternativa possiamo utilizzare un launcher innovativo come Smart Launcher, anch'esso disponibile gratuitamente su tutti i dispositivi Android.
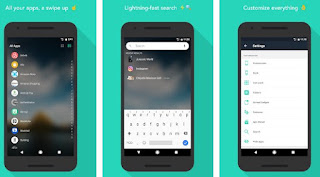
Con questo launcher avremo un sistema di gestione tramite gesture che vi raggrupperà automaticamente le app per poterle richiamare al volo dalla barra di ricerca integrata; se preferiamo utilizzare le cartelle non dovremo far altro che trascinare le app dal drawer nella Home del launcher una sopra l'altra. Per personalizzare le cartelle è sufficiente aprire le impostazioni di Evie Launcher e premere su Folder o su Cartella per scegliere l'aspetto, il comportamento e l'effetto di transizione da utilizzare.
Per scoprire altri launcher con raggruppamenti delle app vi consigliamo di leggere la nostra guida Migliori Launcher Android per cambiare schermata di Avvio su tutti gli smartphone.
Raggruppare le app in comode cartelle vi permetterà di mettere ordine nella home del telefono e di trovare subito l'app necessaria al bisogno, aprendo subito la cartella in cui è contenuta (le cartelle devono essere tematiche, così da trovare subito quello che serve).
Se il sistema integrato nei sistemi operativi Android non ci convince o non funziona bene, possiamo sempre cambiare launcher e provare altri metodi per raggruppare le app in maniera efficace. Su iPhone purtroppo non possiamo personalizzare il launcher quindi dobbiamo tenerci il sistema di raggruppamento mostrato nel capitolo dedicato.
Se siamo patiti della personalizzazione del telefono e possediamo uno smartphone Android, possiamo proseguire la lettura nelle nostre guide alle app per migliorare Android, modificare e personalizzare il sistema e su come Personalizzare Android della schermata home e delle app.

Posta un commento