Sincronizzare calendario Outlook su Windows 10 e 11
Aggiornato il:
Se segniamo gli appuntamenti su Outlook, e possibile vederli sul calendario di Windows 10 e di Windows 11
 Su Microsoft Outlook è presente un calendario molto comodo in cui è possibile segnare ogni tipo di appuntamento o evento importante, così da ottenere una notifica di promemoria ogni volta che la data o l'orario dell'evento è raggiunto.
Su Microsoft Outlook è presente un calendario molto comodo in cui è possibile segnare ogni tipo di appuntamento o evento importante, così da ottenere una notifica di promemoria ogni volta che la data o l'orario dell'evento è raggiunto.Microsoft Outlook fa parte della suite a pagamento di Office o di Microsft 365, quindi nella maggior parte dei casi gli appuntamenti saranno disponibili solo nella postazione di lavoro o nell'ufficio; se utilizziamo spesso anche il PC a casa per lavorare o per tenere traccia degli appuntamenti, non è necessario acquistare una licenza d'uso per Office (e di riflesso per Outlook), ma è sufficiente utilizzare l'app Posta o Calendario integrati in Windows 10 e in Windows 11 e forniti gratuitamente.
In questa guida vi mostreremo quindi come sincronizzare calendario Outlook su Windows 10 e su Windows 11, così da avere sempre tutti gli appuntamenti importanti a portata di clic!
Il calendario di Outlook va di pari passo con l'account di posta fornito gratuitamente da Microsoft, quindi dove sincronizziamo uno sarà accessibile anche l'altro. Visto che su Windows 10 sono presenti sia l'app Posta che l'app Calendario, vi mostreremo come sincronizzare entrambi con il calendario di Outlook.
Se invece utilizziamo Thunderbird come client di posta elettronica, vi mostreremo come visualizzare il calendario di Outlook anche da lì, così da avere gli appuntamenti sempre sotto controllo.
Come aggiungere calendario Outlook all'app Posta
Se vogliamo visualizzare gli appuntamenti di Outlook all'interno dell'app Posta, non dobbiamo far altro che aprire il menu Start in basso a sinistra, cercare l'app Posta e, una volta dentro, premere sul menu Account quindi cliccare di alto a destra su Aggiungi account.
Nella nuova finestra che si aprirà premiamo sulla voce Outlook.com per aggiungere l'account di posta e il calendario dell'account email Microsoft semplice; se invece abbiamo già un account per Microsoft 365, basterà premere sulla voce Office 365 e aggiungere l'account che utilizziamo sul lavoro per importare subito il calendario.
Una volta aggiunto l'account non dovremo far altro che premere in basso a sinistra su Passa a calendario per aprire il calendario di Windows 10 o Windows 11 e visualizzare tutti gli appuntamenti e gli eventi registrati.
Come aggiungere calendario Outlook all'app Calendario
Se vogliamo aggiungere direttamente gli eventi di calendario senza dover passare dall'account di posta elettronica no dobbiamo far altro che aprire il menu Start, cercare l'app Calendario e, non appena l'app è aperta, premere in basso a sinistra sull'icona a forma di ingranaggio, cliccare successivamente sulla voce Gestisci account (in alto a destra) e infine sulla voce Aggiungi account.
Scegliamo l'account Outlook.com o Office 365 e inseriamo le credenziali d'accesso, così da avviare la sincronizzazione di tutti gli appuntamenti salvati nell'account Microsoft in nostro possesso.
I più attenti avranno notato la presenza del tasto Aggiungi calendari in basso a sinistra: esso non permette di sincronizzare i calendari dei servizi di posta ma è utile per ottenere altri calendari, come quello delle festività o degli eventi sportivi più gettonati.
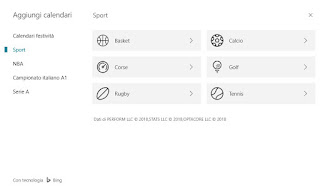
Se siamo appassionati di sport può essere una buona idea aggiungere il calendario del campionato preferito o di qualsiasi altro sport che seguiamo.
Come aggiungere più calendari Outlook
Se possediamo più account Outlook e vogliamo aggiungere tutti gli eventi e gli appuntamenti dei singoli calendari in un unico posto, possiamo agire direttamente dalle impostazioni di Windows 10 o di Windows 11, così da sincronizzare posta e calendario in pochi clic.Per riuscire nell'intento apriamo il menu Start in basso a sinistra, apriamo l'app Impostazioni, portiamoci nel menu Account e successivamente nel menu Posta elettronica e account.

Nella schermata che comparirà premiamo sulla voce Aggiungi account, clicchiamo su Outlook.com o Office 365 e inseriamo le credenziali d'accesso dell'account Microsoft, come visto anche nei capitoli precedenti.
Ripetiamo i passaggi per tutti gli account Microsoft in nostro possesso, così da sincronizzare automaticamente l'app Calendario e visualizzare tutti gli appuntamenti in un unico posto.
Come aggiungere calendario Outlook a Thunderbird
Se utilizziamo Thunderbird come client di posta elettronica e calendario possiamo aggiungere velocemente il calendario di Outlook aprendo l'app dal menu Start, premendo su Crea nuovo calendario, selezionando la voce Sulla rete, confermando su Avanti e selezionando CalDAV come sistema di gestione.
Dopo aver selezionato la voce giusta inseriamo il nostro nome utente nel campo omonimo e l'indirizzo di posta elettronica Outlook nel campo Indirizzo, premiamo su Avanti, inseriamo la password d'accesso e attendiamo la sincronizzazione.
Al termine dell'aggiunta potremo visualizzare il calendario di Outlook su Thunderbird premendo in alto a destra sull'icona del calendario, così da aprire la schermata dedicata.

Per approfondire l'uso del client di posta open source Thunderbird vi raccomandiamo di leggere la nostra guida Thunderbird, il programma per le Email su PC più usato e gratuito (di Mozilla).
Sincronizzare il calendario di Outlook su Windows è un'operazione alla portata di tutti, visto che tutti i passaggi possono essere svolti utilizzando gli strumenti messi a disposizione dal sistema operativo Microsoft senza dover scaricare nient'altro. Se già utilizziamo un client di posta elettronica alternativo come Thunderbird l'aggiunta del calendario Outlook è altrettanto semplice; se siamo in cerca di altre alternative a Thunderbird o ai client di posta elettronica tradizionali, possiamo proseguire la lettura sul nostro articolo Migliori Alternative a Microsoft Outlook per le Email su PC.
Sempre a tema di calendari online e sincronizzazioni su PC possiamo usare uno dei Migliori Programmi calendario e agenda per PC gratis e in italiano.

Posta un commento