Aggiungere una eGPU su MacBook come scheda video esterna
Aggiornato il:
Vogliamo maggiore potenza grafica dal nostro portatile Apple? Vediamo come utilizzare le eGPU su MacBook
 Uno dei punti deboli dei MacBook sono le prestazioni grafiche: nonostante l'arrivo di processori con chip grafici sempre più potenti nessuno può sostituire degnamente una scheda grafica dedicata, in grado di far girare tutti i programmi 3D più pesanti e di far girare i videogiochi senza rallentamenti.
Uno dei punti deboli dei MacBook sono le prestazioni grafiche: nonostante l'arrivo di processori con chip grafici sempre più potenti nessuno può sostituire degnamente una scheda grafica dedicata, in grado di far girare tutti i programmi 3D più pesanti e di far girare i videogiochi senza rallentamenti.Se necessitiamo di maggiore potenza grafica dobbiamo rivolgerci per forza di cose ai PC desktop o, in alternativa, seguire la strada delle eGPU, dei dispositivi esterni da connettere ai portatili Apple via cavo dedicato per potenziare le capacità grafiche.
Vediamo in questa guida cosa sono le eGPU e come connetterle ad un MacBook, così da poter (all'occorrenza) beneficiare di una scheda video dedicata.
LEGGI ANCHE: Scheda video dedicata o integrata (o esterna)
Cosa è una eGPU
Quando parliamo di eGPU intendiamo delle "scocche" di metallo in cui è possibile inserire una scheda video discreta (come quelle del PC fisso), così a poter aumentare la potenza grafica dei dispositivi Apple.Se decidiamo di utilizzare una eGPU ricordiamoci che perderemo uno dei vantaggi dei portatili, ossia la possibilità di portare il computer con noi: le scocche delle eGPU sono fisse e non possono essere facilmente trasportate, rendendo di fatto obbligatorio la creazione di una scrivania o di un punto in cui tenere a portata di mano la eGPU solo per le elaborazioni complesse.

Oltre che ai MacBook possiamo utilizzare le eGPU anche per aumentare le capacità grafiche di un Mac Mini o di un qualsiasi altro Mac che necessita di maggior potenza grafica.
Il collegamento tra il device Apple e l'eGPU deve essere ad alta velocità, visto che le elaborazioni video necessitano di una velocità che pochi cavi possono offrire: al momento in cui scriviamo la maggior parte delle eGPU in vendita vengono collegate ai notebook o ai MacBook tramite cavi Thunderbolt 3 (velocità fino a 40 Gbps), gli unici in grado di evitare il "collo di bottiglia" che si creerebbe tra il portatile e la eGPU con cavi più lenti.
Guida all'acquisto
Se siamo intenzionati a potenziare la grafica del nostro MacBook o Mac, vi consigliamo di puntare ad occhi chiusi sul case Startech espansione da Thunderbolt 3 a PCI Express con DisplayPort , da 400€.
Questo case presenta 2 porte Thunderbolt 3 da 40 Gbps ognuna, alloggiamento robusto in alluminio e fornisce una ventola estremamente silenziosa e gestita in base alla temperatura interna del case.
In alternativa possiamo visionare il Sonnet Breakaway Box, in vendita su Amazon a meno di 350€.

In questo elegante box potremo inserire le schede video più popolari tra cui AMD Radeon R9 e RX e NVIDIA GeForce GTX 7, 9 e 10 Series; come connessione presenta una porta Thunderbolt 3 da 40 Gbps, alimentatore dedicato da 375W e ventola super silenziosa.
Se invece volessimo puntare sul top di gamma, possiamo visionare l'eGPU Razer Thunderbolt 4 da 300€.

Otterremo così un case moderno, con i LED luminosi e due porte Thunderbolt 3, così da poter collegare alla massima velocità qualsiasi scheda video (inclusi i modelli di fascia alta).
Qualsiasi sia il case scelto vi consigliamo di dotarvi di un cavo Thunderbolt di qualità, come il Cavo Apple Thunderbolt 3 da 0,8 metri, in vendita su Amazon a meno di 50€.

Se invece non sappiamo quale scheda video inserire all'interno del case eGPU, vi consigliamo di puntare sulla scheda ASUS Turbo GeForce RTX 2060 SUPER EVO 8 GB GDDR6.

In alternativa possiamo utilizzare una delle schede video presenti nella nostra guida Migliori schede video per PC.
Come utilizzare una eGPU su Mac o MacBook
Se necessitiamo di maggiore potenza grafica su Apple MacBook o un qualsiasi Mac recente, prima di tutto accertiamoci che sia presente una porta Thunderbolt 3 e che il sistema operativo macOS X sia aggiornato.
Una volta verificato ciò inseriamo la scheda video scelta nel case eGPU (è presente uno slot PCI-e X16 come sui PC fissi), colleghiamo il cavo della corrente del case e infine utilizziamo il cavo Thunderbolt 3 per collegare il case eGPU con il nostro Mac.
Il sistema operativo riconoscerà automaticamente il nuovo dispositivo e provvederà a sfruttarlo quando necessario; come prova del corretto funzionamento accertiamoci che sia presente in alto a destra l'icona eGPU, da cui possiamo disconnettere il nuovo case.
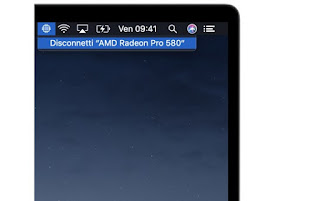
Per forzare un'app ad utilizzare solo la GPU esterna, prima di tutto chiudiamola dalla Dock (tasto destro sull'icona -> Esci), premiamo in seguito sul Finder, cerchiamo l'app con cui sfruttare la eGPU, selezioniamola senza aprirla (un solo clic del mouse), premiamo sulla tastiera CMD+I e assicuriamoci di spuntare la voce Preferisci GPU esterno nelle informazioni dell'app.
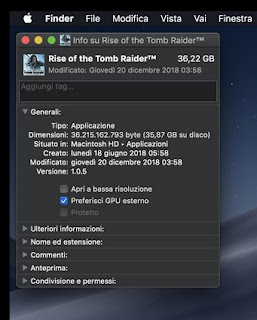
D'ora in avanti l'app sfrutterà la potenza della eGPU per le elaborazioni grafiche.
Conclusioni
Grazie alla eGPU potremo giocare ai videogiochi più famosi anche su Mac e MacBook o avviare i programmi di fotoritocco, di elaborazioni digitali 3D e di video-editing senza dover mettere mani al PC con Windows 10.Per poter sfruttare le eGPU su Mac ricordiamoci di non avviare Boot Camp: con essa attiva al eGPU non funzionerà correttamente su macOS e non potremo velocizzare le capacità grafiche.
Se non sappiamo con quali app sfruttare al meglio la nuova eGPU, vi invitiamo a leggere subito le nostre guide Come installare programmi e applicazioni su Mac e Come installare giochi su Mac.
Se invece siamo ancora indecisi e non sappiamo se prendere un MacBook di ultima generazione, possiamo sciogliere gli ultimi dubbi leggendo la nostra guida Vale la pena comprare un MacBook di ultima generazione?

Posta un commento