Alzare la frequenza di aggiornamento sul monitor per una migliore visione
Si può aumentare la frequenza di aggiornamento del monitor e migliorare le immagini usando il pannello di controllo NVidia
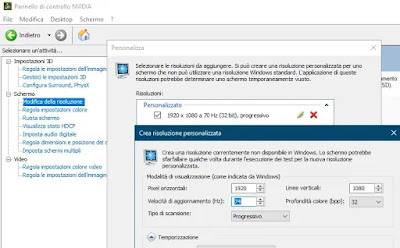
L'overclock è quella procedura che permette di aumentare le prestazioni di un processore in modo che possa avere una velocità di elaborazione superiore rispetto quella impostata dalla fabbrica che l'ha prodotto. In alcuni casi, infatti, i produttori di parti tecnologiche limitano la potenza delle parti di un computer ad un livello di sicurezza che garantisce il funzionamento in ogni ambiente.
Con l'overclock, chi è più esperto, può spingersi oltre queste prestazioni. In termini più estesi, è possibile fare l'overclock non solo del processore, ma anche di altre parti del computer come la RAM o anche il monitor. Fare overclock del monitor significa aumentare la sua velocità di aggiornamento ad un livello superiore rispetto quello previsto di fabbrica.
Detto in maniera molto sintetica, la frequenza di aggiornamento di uno schermo o refresh rate o frequenza verticale, in Hz, misura il numero di volte in cui l'immagine viene aggiornata in un secondo. Un monitor con frequenza di aggiornamento da 60 Hz, aggiorna l'immagine 60 volte ogni secondo. Il Refresh Rate influenza anche il tempo di risposta del monitor ossia la velocità di un pixel a passare dal nero al bianco e viceversa. Uno schermo a 60 Hz ha un tempo di risposta o latenza di 16 millisecondi (ms).
Un monitor con frequenza di aggiormanento più elevata offre quindi un'immagine più fluida e più nitida nei momenti in cui le immagini cambiano rapidamente sullo schermo, come ad esempio in un videogioco veloce o film d'azione.
LEGGI ANCHE: Come cambiare la risoluzione dello schermo in Windows 10 e Windows 11
Un trucco molto interessante che è possibile applicare in alcuni PC Windows 10 o Windows 11 è quello che permette di modificare la frequenza di aggiornamento del monitor, aumentandola leggermente rispetto i valori predefiniti dal produttore, senza rischiare malfunzionamenti.
Per fare questo "overclock" del monitor basta soltanto utilizzare il pannello di controllo NVidia, ossia il programma di gestione della scheda video (che funziona solo su un PC che utilizza una scheda grafica NVIDIA).
Se non è mai stato installato prima, si può scaricare il pannello di controllo NVidia dal Microsoft Store.
Come overcloccare il Monitor
Per aumentare la frequenza di aggiornamento del monitor, aprire il pannello di controllo NVidia dal menù Start o dall'icona sull'area di notifica e poi andare alla sezione "Modifica della risoluzione" sul lato sinistro della finestra. Scegliere quindi la risoluzione più elevata e poi premere sul tasto Personalizza.
Selezionare la casella accanto a "Abilita risoluzioni non esposte dallo schermo" e premere su "Crea risoluzione personalizzata". Dalla finestra che compare, lasciare tutti i valori come sono e cambiare la velocità di aggiornamento aumentandola di 10 Hz. Per esempio, se abbiamo un monitor da 60 Hz, aumentare fino a 70. Premere quindi il pulsante Prova in basso. Se fallisce, provare con un valore inferiore, per esempio 65 o 61.
Se dopo una modifica alla velocità di aggiornamento la prova va bene (e non compare qualche messaggio di errore), è possibile provare ad aumentare di altri 1 o 5 Hz e vedere se va ancora bene. Se invece lo schermo resta nero ed il segnale del monitor diventa assente (o fuori portata), allora premere il tasto Esce sulla tastiera ed annullare la modifica.
Non ci sono problemi tecnici se si imposta un valore non supportato, quindi si può provare ad alzare il valore della velocità di aggiornamento senza alcun rischio (ma declino responsabilità per eventuali malfunzionamenti).
Se il monitor ha superato il test, applicare la nuova risoluzione premendo OK e selezionare la risoluzione personalizzata appena creata dal pennello di controllo Nvidia. Prima di cantare vittori, provare a vedere un film od a giocare un videogioco per controllare che non ci siano strani artefatti visivi oppure che non ci sia uno sfarfallio del monitor. Se tutto va bene, allora abbiamo overclocckato il monitor migliorando la velocità di aggiornamento delle immagini.
Nel caso in cui fallisse ogni test per aumentare gli Hz del refresh rate del monitor, è ancora possibile provare valori più elevati a risoluzioni più basse di quella che si sta utilizzando. Per esempio, se si avesse un monitor a 144hz e risoluzione 1440p, si può provare un valore di 145hz con risoluzione 1080p.
LEGGI ANCHE: Configurazioni ottimali per scheda grafica NVIDIA e AMD
