Riparare il Mac se non si avvia o non si accende
Aggiornato il:
Il Mac non parte più o non dà segni di vita? Vediamo come possiamo ripararlo da soli
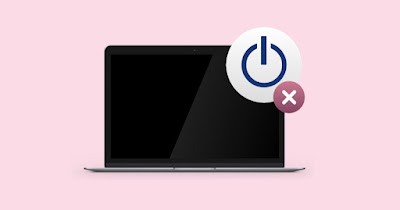 Anche i Mac e i MacBook possono incorrere in problemi all'avvio. Anche se questo tipo di problema è abbastanza raro conviene sempre essere pronti ad ogni evenienza, specie se dalle nostre parti siamo vittime di blackout improvvisi o di sbalzi di corrente durante un temporale.
Anche i Mac e i MacBook possono incorrere in problemi all'avvio. Anche se questo tipo di problema è abbastanza raro conviene sempre essere pronti ad ogni evenienza, specie se dalle nostre parti siamo vittime di blackout improvvisi o di sbalzi di corrente durante un temporale.In questa guida vi mostreremo tutti i passi da fare se un Mac non si avvia, così da poter tornare velocemente a lavorare o a navigare su Internet. Vi avvisiamo fin da subito che l'ultimo passo è la formattazione del Mac (che ci farà perdere le app installate), ma prima di arrivare a questa soluzione drastica possiamo provare alcune procedure di ripristino più immediate.
Prima di tutto dobbiamo fare una distinzione netta tra Mac che non si avvia (ossia passa corrente ma il sistema operativo non risponde) e Mac che non si accende (nessun LED acceso, quindi nessun passaggio di corrente). I due scenari hanno soluzioni diverse, quindi identifichiamo subito il tipo di problema e leggiamo il capitolo adatto.
LEGGI ANCHE: Modi di riavviare il Mac e ripristinare l'avvio corretto
Il Mac non si accende
Se il Mac non dà alcun segno di vita (nessun LED o nessuna luce accesa), controlliamo prima di tutto il cavo dell'alimentazione elettrica, sia nella presa a muro (o nella ciabatta eventualmente utilizzata) sia nello spinotto inserito all'interno del Mac.
Il Mac continua a non accendersi? In questo caso dovremo scollegare tutte le periferiche eventualmente connesse al Mac e provare con un nuovo cavo d'alimentazione, così da escludere danni al cavo già in nostro possesso. In base al modello di Mac in nostro possesso possiamo acquistare un nuovo cavo d'alimentazione certificato Apple scegliendo uno dei modelli presenti qui in basso:
Cambiando caricatore o cavo della corrente saremo in grado di avviare il Mac, non dobbiamo far altro che collegare tutto e premere sul tasto d'accensione. Se anche cambiando i cavi il Mac non si accende, probabilmente il problema è di natura hardware e difficilmente potremo risolverlo da soli: in questo caso portiamo il Mac in un Apple Store e spieghiamo per filo e per segno il problema.
Il Mac non si avvia
Se il Mac si accende (ossia compaiono i LED) ma non dà nessun segno di vita (schermo nero, schermo bianco o logo Mac bloccato per più di 10 minuti), i problemi non sono di natura elettrica ma riguardano il sistema operativo, che per qualche motivo non è riuscito a partire correttamente.
Il primo suggerimento che vi consigliamo di seguire è di provare un riavvio pulito, così da disattivare un eventuale modalità Stop rimasta "incagliata". Per procedere teniamo premuto il tasto d'accensione per 10 secondi, rimuoviamo la presa della corrente per 5 minuti quindi ricolleghiamo la presa e premiamo il tasto d'accensione.
Se il Mac è acceso ma sullo schermo non si vede nulla, proviamo ad alzare la luminosità dello stesso premendo sul tasto Aumenta Luminosità, presente su tutti i notebook Mac in commercio. In questo modo riusciremo a vedere la schermata di login Apple (rimasta troppo buia) e ad accedere al sistema senza problemi.
Se i metodi visti finora non hanno risolto nulla e il Mac continua a non avviarsi possiamo provare il reset del Controller di gestione del sistema (conosciuto anche come SMC), ossia la componente che controlla l'avvio di tutte le componenti del Mac. Per procedere spegniamo il Mac, teniamo premuto il tasto accensione da spento per 10 secondi, rilasciamo il tasto, premiamolo nuovamente (questa volta solo per un secondo) e verifichiamo che il Mac si avvii correttamente.
In alternativa spegniamo il Mac, premiamo contemporaneamente i tasti Ctrl+Opzione (Alt)+Maiuscole e attendiamo l'avvio del Mac, senza rilasciare i pulsanti; continuiamo a tenere premuti i tasti per 7 secondi, poi teniamo premuto anche il tasto d'accensione.
 Continuiamo a tenere premuti i 4 tasti per altri 7 secondi, quindi rilasciamoli. Aspettiamo almeno 2 minuti quindi premiamo una volta il tasto accensione per verificare se il Mac si avvia normalmente.
Continuiamo a tenere premuti i 4 tasti per altri 7 secondi, quindi rilasciamoli. Aspettiamo almeno 2 minuti quindi premiamo una volta il tasto accensione per verificare se il Mac si avvia normalmente.Come ripristinare il Mac
Se nonostante tutte le procedure il Mac non dà nessun segno di vita oppure i LED sono accesi ma non compare nulla sullo schermo, conviene ripristinare il sistema operativo tramite chiavetta USB esterna. In questo caso formatteremo tutto e perderemo i dati salvati sul Mac; se siamo stati previdenti e abbiamo utilizzato Time Machine, potremo ripristinare i file personali e le app in fase di reinstallazione, così da non perdere nulla.
Per procedere con il ripristino procuriamoci un PC con Windows e una chiavetta USB da almeno 16 GB (vuota), colleghiamo la chiavetta al computer funzionante e seguiamo la procedura descritta nella nostra guida Creare la chiavetta USB per installare MacOS da Windows. Dopo aver creato la chiavetta con l'immagine del sistema operativo macOS inseriamola in una porta libera del Mac, teniamo premuto il tasto ALT (Opzione) e premiamo il tasto accensione, così da avviare la console di ripristino presente nella chiavetta USB.
 Nella schermata che si avvierà premiamo sulla voce Reinstallazione macOS e seguiamo la procedura guidata per far tornare funzionante il Mac come appena uscito di fabbrica.
Nella schermata che si avvierà premiamo sulla voce Reinstallazione macOS e seguiamo la procedura guidata per far tornare funzionante il Mac come appena uscito di fabbrica.Se abbiamo un backup con Time Machine possiamo ripristinarlo nella stessa schermata, basterà fare clic sulla voce Ripristina da backup di Time Machine, selezioniamo la sorgente in cui è custodito il backup quindi attendiamo la fine del processo, così da poter tornare a lavorare come se nulla fosse successo.
Per approfondire possiamo leggere anche la nostra guida su come effettuare un'installazione pulita di MacOS.
Come proteggere il Mac dagli errori all'avvio
Se i problemi con il Mac nascono a causa dei blackout o degli sbalzi di corrente (specie durante un temporale), è una buona idea proteggere un investimento costoso come il Mac con un gruppo di continuità. I gruppi di continuità (o UPS) forniscono una batteria di backup durante i blackout (così da poter spegnere in sicurezza il Mac) e stabilizzano la corrente in arrivo dalla presa elettrica, così da evitare la stragrande maggioranza dei problemi segnalati nei capitoli precedenti.
I migliori UPS che possiamo prendere in esame per un qualsiasi Mac (inclusi i MacBook) sono:
- Atlantis OnePower PX1100 (57€)
- EPYC NEON UPS 1000VA/600Watt (92€)
- Vultech ups 1000VA Pure Line (136€)
- Green Cell Gruppo di continuità UPS 2000VA (144€)
- APC Back-UPS BX 1400VA (181€)
Per approfondire possiamo leggere la nostra guida su come scegliere un UPS per PC e Mac.
Tutti gli utilizzato di Mac si aspettiamo di non avere mai problemi e che ogni avvio sia sempre liscio e veloce come solito con i prodotti Apple; purtroppo anche gli Apple sono computer e possono incappare in problemi d'avvio e d'accensione, anche se in proporzioni sono molto più rari dei problemi che attanagliano i computer con Windows.
Se abbiamo problemi simili con un computer dotato di sistema operativo Windows, vi suggeriamo di continuare la lettura nelle nostre guide come sistemare un PC che non si accende e su come fare il ripristino di un PC Windows.

Posta un commento