Usare filtri e menu a discesa in Excel, Calc e Fogli Google
Aggiornato il:
Vediamo come creare un elenco a discesa in una cella di un foglio di calcolo, Excel, Fogli Google o Calc
 Su Excel possiamo creare facilmente dei filtri o dei menu a tendina, ottimi per filtrare tutte le voci presenti e per mostrare più voci di confronto in una singola cella e di ottenere un elenco scorrevole con varie voci impostabili.
Su Excel possiamo creare facilmente dei filtri o dei menu a tendina, ottimi per filtrare tutte le voci presenti e per mostrare più voci di confronto in una singola cella e di ottenere un elenco scorrevole con varie voci impostabili.Anche se questa funzione è ben nota a chi mastica fogli di calcolo da anni, un utente alle prime armi o alla prima esperienza lavorativa potrebbe trovarsi in difficoltà nella realizzazione di un elenco a discesa o a tendina in Excel o LibreOffice o Fogli Google.
LEGGI ANCHE: Trucchi Excel per diventare esperti in calcoli e presentazione dati
1) Fare filtri e menu a tendina su Microsoft Excel
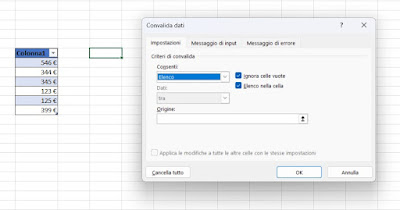 Se utilizziamo Microsoft Excel per lavorare sui fogli di calcolo, possiamo creare un menu a tendina (chiamato anche elenco a discesa) inserendo dei dati in una colonna a piacere (che possiamo convertire velocemente in tabella premendo CTRL+T), cliccando sulla cella in cui creare l'elenco, premendo in alto su Dati e infine sull'icona Convalida dati.
Se utilizziamo Microsoft Excel per lavorare sui fogli di calcolo, possiamo creare un menu a tendina (chiamato anche elenco a discesa) inserendo dei dati in una colonna a piacere (che possiamo convertire velocemente in tabella premendo CTRL+T), cliccando sulla cella in cui creare l'elenco, premendo in alto su Dati e infine sull'icona Convalida dati.Nella sezione Consenti scorriamo fino a trovare la voce Elenco, quindi premiamo sull'icona a forma di freccia presente nel campo Origine, così da poter selezionare le celle dove sono presenti i dati da usare nell'elenco; una volta selezionati i dati premiamo Enter o Invio sulla tastiera e confermiamo premendo il tasto OK.
Se desideriamo inserire le voci a mano non dovremo far altro che aggiungere le voci nel campo Origine visto nella finestra precedente, avendo cura di separare tutte le voci da punto e virgola (es. Rosso; Giallo; Verde; Blu).
Su Excel possiamo utilizzare vari criteri per creare l'elenco a discesa: non dobbiamo far altro che modificare il parametro presente nel campo Consenti e scegliere quello più adatto al tipo di lavoro che dobbiamo svolgere.
Anche in questo caso possiamo utilizzare dei numeri interi, dei valori decimali, delle date, delle ore, del testo e utilizzare una formula personalizzata per i nostri elenchi a discesa.
Come creare filtri su Excel
Per creare un filtro su Excel su una tabella il metodo più rapido e veloce prevede di utilizzare la scorciatoia CTRL+MAIUSC+L; premendo questa scorciatoia vedremo sparire il tasto del filtro in alto a destra, nell'intestazione della tabella.
In alternativa possiamo creare dei filtri su Excel premendo in alto sul menu Home, cliccando su Ordina e filtra e selezionando infine il tasto Filtro.
2) Fare filtri e menu a tendina su Fogli Google
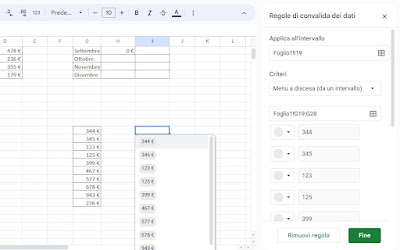 Se utilizziamo Fogli Google per i nostri fogli di calcolo, possiamo creare un elenco a discesa inserendo i valori che andremo a inserire nell'elenco in una colonna precisa del foglio (per esempio la colonna C, con i vari valori in C1, C2 etc.).
Se utilizziamo Fogli Google per i nostri fogli di calcolo, possiamo creare un elenco a discesa inserendo i valori che andremo a inserire nell'elenco in una colonna precisa del foglio (per esempio la colonna C, con i vari valori in C1, C2 etc.).Dopo aver creato le singole voci da inserire nell'elenco a discesa clicchiamo sulla cella dove creare l'elenco, premiamo in alto sul menu Dati, clicchiamo su Convalida dei dati, premiamo su Aggingi regola e, nella finestra che si aprirà, assicuriamoci che sia presente Menu a discesa (da un intervallo) nel campo Criteri e premiamo sull'icona presente nel campo sottostante, così da poter selezionare l'intervallo di voci creato in precedenza.
Al termine della modifica premiamo su OK per creare l'elenco a discesa. Se non vogliamo utilizzare dei dati già presenti sul foglio di calcolo basterà portarsi nella cella in cui inserire l'elenco, riportarci nel percorso Dati -> Convalida di dati e selezionare Menu a discesa dal capo Criteri, così da poter inserire tutte le voci richieste separate da una virgola.
Sempre dal campo Criteri possiamo scegliere se creare un elenco a discesa composto da un range di numeri, un elenco con un testo (che fungerà da filtro per le voci presenti nella colonna o nella riga), un elenco di date, una formula personalizzata o una semplice casella di controllo, cambiando anche il colore delle singole voci dell'elenco.
Come creare filtri su Fogli Google
Per aggiungere un filtro su Fogli Google è sufficiente premere con il tasto destro in qualsiasi cella o in qualsiasi parte della tabella e selezionare Crea filtro o Filtra per valore cella, usando le opzioni fornite per personalizzare il filtro.
In alternativa possiamo creare un filtro premendo in alto sul menu Dati e cliccando sulla voce Crea un filtro, utilizzando un menu molto simile a quello visto in precedenza.
3) Fare filtri e menu a tendina su LibreOffice Calc
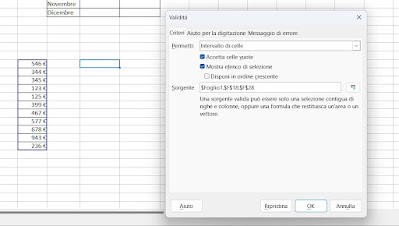 Se vogliamo lavorare sui fogli di calcolo gratis senza dover scaricare Office o usare Fogli Google online, possiamo utilizzare LibreOffice Calc per creare l'elenco puntato e per creare i filtri.
Se vogliamo lavorare sui fogli di calcolo gratis senza dover scaricare Office o usare Fogli Google online, possiamo utilizzare LibreOffice Calc per creare l'elenco puntato e per creare i filtri.A tal proposito inseriamo i nomi o i dati richiesti in varie celle della stessa colonna, premiamo sulla cella in cui creare l'elenco puntato quindi clicchiamo in alto su Dati -> Validità.
Nella finestra che si aprirà portiamoci nel tab Criteri, premiamo sul menu a tendina del campo Permetti, selezioniamo Intervallo di celle e aggiungiamo i dati dal foglio di calcolo, premendo di alto alla voce Sorgente e indicando le celle da utilizzare. Al termine premiamo su OK per confermare le modifiche.
Anche su Calc possiamo inserire i dati manualmente utilizzando come criterio Elenco (nel campo Permetti) o usare altri tipi di elenchi, tutti accessibili nella stessa finestra vista nella precedente immagine.
Come creare filtri su LibreOffice Calc
Su LibreOffice è possibile aggiungere velocemente un filtro alla tabella premendo in alto sul menu Dati e cliccando sul tasto Filtro automatico, confermando anche in assenza di intestazione; vedremo così comparire il tasto del filtro, pronto per essere utilizzato.
Come metodo alternativo possiamo personalizzare il filtro da creare in una tabella premendo sul menu Dati, cliccando su Filtro Standard e modificando manualmente le voci del filtro, così da adattarlo a qualsiasi esigenza.
Anche se i passaggi sembrano diversi per ogni gestore di fogli di calcolo, una volta appreso come creare un menu a selezione o un filtro saremo in grado di cercare dati specifici ed estrarre elementi in Excel.
Se siamo davvero alle prime armi con uno strumento potente come Excel (o programmi simili), vi raccomandiamo di colmare subito il gap leggendo come diventare bravi con Excel sui fogli di calcolo .

Posta un commento