Vedere il framerate sullo schermo del PC con Rivatuner
Aggiornato il:
I nostri giochi su PC rallentano sul più bello? Vediamo come utilizzare RivaTuner per monitorare il framerate
 Anche con il computer da gaming più potente può capitare di vedere il proprio gioco preferito rallentare o bloccarsi di punto in bianco senza nessuna ragione apparente. I nuovi giochi sono talmente complessi e pesanti da mettere in difficoltà anche le schede video e i processori più moderni; per questo motivo dobbiamo essere bravi a tenere sotto controllo le performance del computer visualizzando la frequenza nel riprodurre immagini consecutive o frame-rate.
Anche con il computer da gaming più potente può capitare di vedere il proprio gioco preferito rallentare o bloccarsi di punto in bianco senza nessuna ragione apparente. I nuovi giochi sono talmente complessi e pesanti da mettere in difficoltà anche le schede video e i processori più moderni; per questo motivo dobbiamo essere bravi a tenere sotto controllo le performance del computer visualizzando la frequenza nel riprodurre immagini consecutive o frame-rate.Nella seguente guida vi mostreremo come usare RivaTuner, potente tool integrato all'interno di MSI Afterburner, per tenere sotto controllo la velocità del gioco in esecuzione, così da poter intervenire in overclocking quando necessario o scoprire quale componente rallenta l'esecuzione del gioco.
LEGGI ANCHE: Aumentare velocità e prestazioni dei giochi su PC con Game Booster
RivaTuner Statistics Server (abbreviato spesso in RTSS) è una componente integrata in molti tool di overclocking e permette di tenere sotto controllo il framerate del gioco, oltre a fornire altre utili opzioni per il monitoraggio dell'hardware del PC mentre stiamo giocando.
Per questa guida vi mostreremo come utilizzarlo insieme a MSI Afterburner, uno dei tanti tool di overclocking in cui esso è incluso. Vi ricordiamo che RivaTuner è compatibile con qualsiasi scheda video in commercio (NVIDIA o AMD).
Installare RivaTuner
Per installare RivaTuner sul nostro computer dovremo scaricare l'ultima versione di MSI Afterburner, disponibile direttamente dalla pagina di download di Guru3D (il sito che si occupa della distribuzione di tool pensati per i videogiocatori).Scarichiamo sempre l'ultima versione del software, quindi scompattiamo la cartella compressa e avviamo l'installer presente al suo interno, confermando tutte le schermate che compariranno (in particolare quella dove viene richiesta l'installazione di RivaTuner insieme a MSI Afterburner).

Fate attenzione all'installer di RivaTuner, che partirà come installer secondario durante l'installazione di MSI Afterburner (comparirà una nuova finestra dove confermare la licenza d'uso e installare il tool aggiuntivo).
Alla fine di entrambe le installazioni avviamo MSI Afterburner cliccando sulla sua icona sul deskop oppure cercando il nome del programma nel menu Start in basso a sinistra (su Windows 10 dovrebbe comparire in cima alla lista programmi, visto che il sistema piazza in quella posizione i nuovi programmi aggiunti).
Come mostrare gli FPS con RivaTuner
Dopo aver aperto MSI Afterburner vedremo comparire una finestra simile a quella visibile nell'immagine qui in basso.
L'interfaccia di MSI Afterburner permette di vedere in tempo reale la frequenza della GPU e della memoria video, il voltaggio applicato alla GPU e la temperatura registrata, oltre ad offrire varie leve e pulsanti per modificare subito la velocità della ventola e agire in overclock, così da migliorare in tempo reale le prestazioni del computer.
Per lo scopo di questa guida dovremo però configurare RivaTuner e mostrare gli FPS durante l'esecuzione dei giochi; per riuscirci premiamo di lato a sinistra sul simbolo dell'ingranaggio (Impostazioni), portiamoci nella scheda Informazioni schermo e premiamo in basso sul pulsante Altro per configurare RivaTuner.

Se il tasto non è cliccabile, dovremo avviare manualmente RivaTuner Statistics Server dal menu Start di Windows, così da potervi accedere senza problemi (evitate solo di premere il tasto X di RivaTuner, visto che chiuderà subito il programma).
Una volta giunti nella schermata di RivaTuner premiamo in basso su Add, portiamoci nella cartella dove è presente l'eseguibile del gioco (nel caso di Steam dovremo controllare la cartella C:\Programmi\Steam\SteamApps), aggiungiamo l'eseguibile del gioco e controlliamo se esso compare nella lista di RivaTuner.
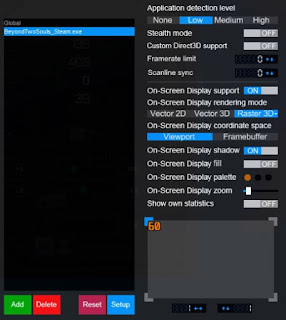
Un'anteprima delle informazioni mostrate è disponibile in basso a destra, con gli FPS mostrati durante l'esecuzione del gioco. Per verificare il corretto funzionamento riduciamo ad icona RivaTuner e MSI Afterburner, avviamo il gioco e verifichiamo se è presente, nell'angolo in alto a sinistra, l'indicatore del framerate.
Come aggiungere altre informazioni grafiche
Vogliamo controllare anche la temperatura della CPU e della GPU mentre giochiamo al nostro gioco preferito? In questo caso non dobbiamo far altro che aprire MSI Afterburner, premere sull'icona a forma di ingranaggio di lato a sinistra, portarci nella scheda Grafici e selezionare una alla volta le voci Temperatura GPU e Temperatura CPU1 e spuntare su ognuna di esse la voce Mostra le informazioni su schermo (tempo reale).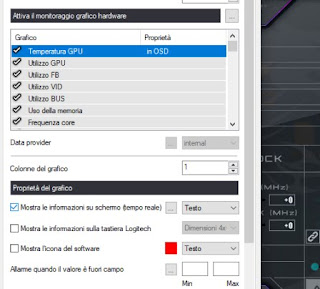
Ovviamente possiamo aggiungere anche altre informazioni grafiche a quelle già abilitate: per esempio possiamo unire gli FPS alle temperature mostrate in precedenza abilitando la stessa voce vista poco fa nel campo Velocità fotogrammi, così da poter replicare in tutto e per tutto il funzionamento di RivaTuner direttamente dentro MSI Afterburner.
Per provare non dobbiamo far altro che cliccare in basso su OK, ridurre a icona MSI Afterburner e avviare il gioco, così da poter tenere tutto sotto controllo nell'angolo in alto a sinistra.

Se le informazioni sono troppo invasive, basta chiudere RivaTuner e MSI Afterburner per rimuovere le informazioni mostrate sullo schermo oppure configurare una scorciatoia per attivarle e disattivarle; in quest'ultimo caso basterà portarsi in Impostazioni -> Informazioni schermo di MSI Afterburner e scegliere una scorciatoia da impostare per lo scopo.
Conclusioni
Utilizzando degli strumenti gratuiti e alla portata di tutti potremo monitorare la velocità dei giochi su PC in tempo reale, così da sapere in quali momenti il gioco rallenta vistosamente e se il problema riguarda la CPU o la GPU, tenendo anche sotto controllo le temperature (cosa molto importante specie in estate).Se stiamo cercando un modo per velocizzare l'esecuzione dei giochi su Windows 10, vi invitiamo a usare la Modalità Gioco di Windows e a controllare le configurazioni ottimali per scheda grafica NVIDIA e AMD.
Se invece vogliamo esplorare il mondo dell'overclocking, un buon punto di partenza è la nostra guida Overclock GPU: Guida per potenziare la scheda grafica con Afterburner.

Posta un commento