Attivare o Disattivare la barra preferiti in Chrome, Firefox, Safari, Edge
Aggiornato il:
La barra dei segnalibri contiene i siti preferiti ma può occupare inutile spazio. Vediamo come si attiva e disattiva rapidamente sui browser per PC
 Una delle cose più utili di un browser web su PC è la barra dei segnalibri, che permette di tenere a portata di clic tutti i nostri siti più visitati e aprirli al volo non appena ne abbiamo la necessità. Anche se questa funzione è molto cercata e utilizzata dalla stragrande maggioranza degli utenti, esistono alcuni scenari i cui questa barra è inutile e fastidiosa, in particolare se abbiamo un monitor con una risoluzione non molto elevata (scenario frequente sui portatili) o desideriamo spesso visualizzare i nostri siti preferiti con su una porzione di schermo più ampia.
Una delle cose più utili di un browser web su PC è la barra dei segnalibri, che permette di tenere a portata di clic tutti i nostri siti più visitati e aprirli al volo non appena ne abbiamo la necessità. Anche se questa funzione è molto cercata e utilizzata dalla stragrande maggioranza degli utenti, esistono alcuni scenari i cui questa barra è inutile e fastidiosa, in particolare se abbiamo un monitor con una risoluzione non molto elevata (scenario frequente sui portatili) o desideriamo spesso visualizzare i nostri siti preferiti con su una porzione di schermo più ampia.Per rispondere a queste necessità abbiamo realizzato questa guida, in cui vi mostreremo nel dettaglio come disattivare la barra dei segnalibri su tutti i browser, così da poter ottenere un maggiore spazio da destinare alle pagine Web.
LEGGI ANCHE: Trucchi con la barra dei preferiti in Chrome e Firefox
Gestire barra segnalibri su Chrome
Per gestire la barra dei segnalibri sul browser Google Chrome apriamo una scheda vuota (chiamata anche Nuova scheda), premiamo in alto con il tasto destro del mouse subito sotto la barra di ricerca e apponiamo il segno di spunta alla voce Mostra barra dei Preferiti.
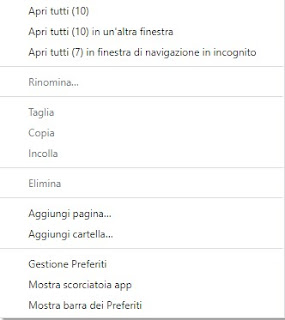
D'ora in avanti la barra comparirà anche quando apriamo un sito; rimuovendo il segno di spunta invece la barra comparirà solo nella Nuova scheda, risultando invisibile quando apriamo un qualsiasi sito.
Un altro metodo per gestire la barra dei segnalibri su Chrome può essere applicato premendo in alto a destra sui tre puntini, cliccando su Impostazioni, portandoci nel menu Aspetto e attivando l'interruttore presente accanto alla voce Mostra barra dei Preferiti.
Gestire barra segnalibri su Edge
Il nuovo Microsoft Edge, che possiamo scaricare liberamente su qualsiasi computer, permette di gestire la barra dei segnalibri in maniera del tutto simile a Chrome.
Per procedere apriamo il browser, premiamo con il tasto destro sotto la barra di ricerca (in modalità Nuova scheda) e premiamo sulla voce Mostra barra Preferiti.
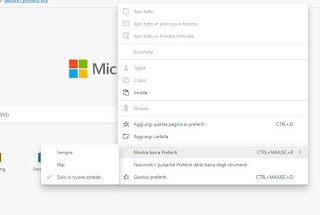
Nella piccola finestra che comparirà scegliamo tra Sempre, Mai o Solo in nuova scheda, così da poter personalizzare la presenza della barra in base alle nostre esigenze. All'occorrenza possiamo anche cambiare visualizzazione della barra utilizzando la scorciatoia da tastiera CTRL+MAIUSC+B.
In maniera simile a Chrome possiamo utilizzare un metodo alternativo per gestire la barra dei segnalibri: premiamo in alto a destra sui tre puntini, portiamoci nel percorso Impostazioni -> Aspetto e scegliamo, nel menu a tendina, una delle voci viste poco fa.
Gestire barra segnalibri su Firefox
Mozilla Firefox è un ottimo browser e, anche se l'ascesa di Chrome sembra inarrestabile, si ritaglia ancora una sua fetta di utenti affezionati alle sue caratteristiche e alle sue estensioni.
Per poter gestire la barra dei segnalibri sul browser open source premiamo, con il tasto destro, sull'icona con le tre linee orizzontali in alto a destra, quindi premiamo sul menu Personalizza.

Una volta entrati in modalità modifica (una delle caratteristiche più interessanti di Firefox), premiamo in basso sul menu a tendina Barre degli strumenti, applichiamo il segno di spunta sulla voce Barra dei segnalibri e confermiamo premendo sul pulsante Fatto.
La modalità modifica può essere richiamata anche premendo sul menu in alto a destra (con le tre linee orizzontali) e cliccando su Personalizza.
Se vogliamo tirare fuori il massimo delle performance da Firefox, vi invitiamo a leggere il nostro articolo Come ottimizzare Firefox per navigare più veloce.
Gestire barra segnalibri su Apple Safari
Se preferiamo utilizzare il browser di Apple quando lavoriamo su Mac o su MacBook, possiamo visualizzare la barra dei segnalibri (normalmente non presente) aprendo il browser, premendo in alto sul menu Vista e cliccando infine sulla voce Mostra barra dei preferiti.

La stessa procedura può essere utilizzata per rimuoverla, portandoci nel menu Vista e premendo questa volta sulla voce Nascondi barra dei preferiti.
Ovviamente vi consigliamo di utilizzare la barra solo se abbiamo uno schermo da almeno 23 pollici o se lavoriamo su un MacBook Pro, visto che solo su schermi con grande risoluzione potremo beneficiare della comodità della barra senza togliere troppo spazio alla pagina Web.
Conclusioni
Una funzione così semplice e lineare come la barra dei preferiti può diventare un grattacapo per gli utenti meno esperti o che usano raramente il PC: tante volte è capitato di dover prestare assistenza a utenti che utilizzavano la barra e improvvisamente "spariva" senza motivo apparente.
Di contro è capitato anche di dover prestare aiuto a persone che hanno visto improvvisamente la barra comparire dal nulla e prendersi del prezioso spazio sullo schermo! Seguendo le indicazioni viste in alto saremo in grado di togliere o mettere la barra dei segnalibri da qualsiasi browser senza problemi.
Siamo indecisi su quale browser scegliere sul nostro computer? Possiamo farci aiutare nella scelta leggendo la guida Qual è il miglior browser web? e, se cerchiamo qualcosa di leggero e scattante, possiamo virare sull'articolo dedicato ai Browser più leggeri e portatili da usare su ogni PC.
Se invece teniamo particolarmente alla nostra privacy e vogliamo utilizzare un browser con VPN gratis inclusa, possiamo leggere la nostra guida ai Browser con VPN inclusa gratis per aprire siti anonimi.

Posta un commento