Cancellare file e cartelle recenti su Mac
Aggiornato il:
Anche su un Mac ci sono molti dati personali, che conviene rimuovere ogni tanto. Vediamo come cancellare file e cartelle recenti.
 Il Mac durante il suo utilizzo accumula una grande quantità di dati personali sotto forma di file e cartelle aperte di recente. Anche se questo comportamento è tipico di ogni sistema operativo moderno a lungo andare questi dati possono diventare numerosi o mostrare in maniera chiara cosa facciamo sul Mac ad occhi indiscreti, ancor più se abbiamo l'abitudine di condividere il Mac con altre persone o a lasciarlo acceso e accessibile a chiunque.
Il Mac durante il suo utilizzo accumula una grande quantità di dati personali sotto forma di file e cartelle aperte di recente. Anche se questo comportamento è tipico di ogni sistema operativo moderno a lungo andare questi dati possono diventare numerosi o mostrare in maniera chiara cosa facciamo sul Mac ad occhi indiscreti, ancor più se abbiamo l'abitudine di condividere il Mac con altre persone o a lasciarlo acceso e accessibile a chiunque.Per fare un po' di pulizia delle nostre tracce personali e per ottenere un po' di spazio aggiuntivo, in questa guida vi mostreremo come cancellare file e cartelle recenti su Mac, agendo su una serie di menu e voci disponibili all'interno dello stesso sistema operativo. Per chi vuole pulire il Mac con un solo clic del mouse vi mostreremo anche come utilizzare CCleaner per Mac, la versione specifica del famoso programma di pulizia per Windows.
Come cancellare file recenti su Mac
Su Mac tutti i dati personali e i file recenti possono essere cancellati visitando alcuni menu integrati, rendendo di fatto superflua la presenza di un'app di pulizia (come invece siamo abituati ad utilizzare su Windows). Per gli irriducibili dei programmi vi mostreremo anche come utilizzare CCleaner, che anche su Mac resta il miglior programma di pulizia.
Cancellare elementi recenti
Per visualizzare e cancellare gli elementi recenti avviati sul Mac non dobbiamo far altro che premere sul simbolo Apple in alto a sinistra, aprire il menu Elementi recenti e premere infine su Cancella menu.
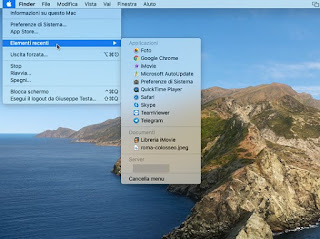
Agendo così cancelleremo tutte le applicazioni aperte di recente sul Mac ma anche i file aperti e scaricati e gli eventuali server FTP o simili aperti nell'ultimo periodo.
Effettuata la cancellazione proviamo ad aprire nuovamente Apple -> Elementi recenti, così da verificare se effettivamente i nostri dati non sono più presenti.
Se vogliamo che non siano più presenti file personali nella sezione Elementi recenti, apriamo l'app Terminale da Launchpad e digitiamo il seguente comando:
defaults write com.apple.finder AppleShowAllFiles FALSE killall Finder
Al termine verrà riavviata l'interfaccia e potremo notare l'assenza di elementi personali in Apple -> Elementi recenti.
Cancellare file scaricati
La cartella Download su Mac conserva molti file personali ed è opportuno rimuovere periodicamente i file, anche per una questione di spazio (i file scaricati possono essere anche molto grandi). Questa cartella è accessibile anche nel Dock inferiore, cliccando sulla rispettiva icona, così da averla subito a portata di mouse.
Per cancellare questi dati non dobbiamo far altro che cliccare con il tasto destro sull'icona Download del Dock, selezionare Apri nel finder, premere in alto sul menu Modifica, selezionare la voce Seleziona tutto, premere con il tasto destro del mouse sulla selezione e infine cliccare su Sposta nel cestino.

Una volta svuotata la cartella Download, provvediamo a svuotare il cestino del Mac cliccando con il tasto destro sulla sua icona nel Dock e cliccando su Svuota il cestino.
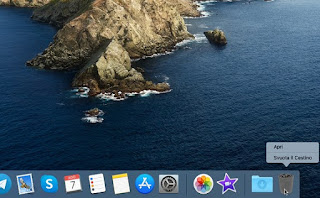
Così facendo rimuoveremo ogni traccia dei file che avevamo scaricato fino a quel momento sul Mac.
Cancellare cronologia dei browser
Altri elementi che raccolgo spesso dati personali sono i browser, su cui conviene sempre cancellare la cronologia (ed altri dati) ad intervalli regolari.
Per cancellare la cronologia e i dati da Safati apriamo l'app, premiamo in alto sul menu Cronologia e infine clicchiamo sulla voce Cancella cronologia.
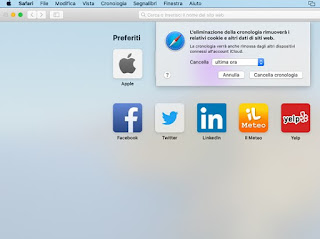
Si aprirà una nuova finestra in primo piano dove possiamo scegliere il periodo da cancellare (da ultima ora fino a tutta la cronologia) e, una volta effettuata la scelta, basterà premere sul tasto Cancella cronologia per cancellare ogni traccia della nostra navigazione.
Se utilizziamo Google Chrome come browser di sistema possiamo cancellare la cronologia e i dati di navigazione aprendo l'app, premendo in alto a destra sui tre puntini, cliccando su Cronologia, poi nuovamente su Cronologia e infine selezionando la voce Cancella dati di navigazione, presente sulla parte sinistra della finestra.
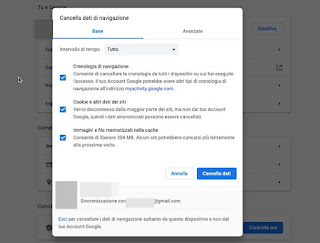
Si aprirà una nuova finestra in cui poter scegliere quali elementi cancellare e selezionare il periodo di tempo su cui agire (per esempio possiamo selezionare Tutto per cancellare qualsiasi cosa). Effettuate le nostre scelte premiamo sul tasto Cancella dati per rimuovere i nostri dati di navigazione.
Utilizzare CCleaner su Mac
Chi ha utilizzato Windows per molti anni conosce sicuramente l'app CCleaner, la migliore app per la pulizia dei file temporanei e dei file recenti. Da qualche tempo è disponibile anche in versione CCleaner for Mac, scaricabile anche in questo caso gratuitamente.
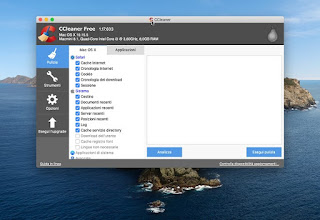
Una volta installata e aperta l'app controlliamo le voci selezionate nella schermata Pulizia, premiamo sul tasto Analizza, attendiamo la fine della scansione quindi premiamo su Esegui pulizia.
Così facendo potremo cancellare file e cartelle recenti su Mac con pochi clic del mouse, senza dover aprire tutte le finestre e i menu visti finora.
Quando condividiamo un Mac con amici o parenti dovremo tenere bene a mente i passaggi descritti in questa guida, per evitare di coni dividere informazioni personali e ledere la nostra privacy senza nemmeno accorgercene. Per fortuna su Mac è possibile controllare tutti i dati personali presenti e con CCleaner cancellare tutto con la stessa facilità a cui siamo abiuati su Windows.
Per continuare cone le guide su Mac, vi rimandiamo alla lettura sui programmi Mac per gestire l'avvio automatico delle app.
