Creare un calendario in Microsoft Word
Come creare un calendario da stampare personalizzato usando Microsoft Word

Word, noto programma di videoscrittura di Microsoft e appartenente oggi ad Office 365, può anche essere utilizzato per creare un calendario personalizzato; è, infatti, possibile progettarne uno da zero o sceglierne uno dalla libreria di modelli appartenente allo stesso Word.
In questo articolo vedremo, quindi, come realizzare un bellissimo calendario personalizzato, utilizzando Word. Anche i meno esperti nell'uso del computer riusciranno in pochi minuti a realizzare in maniera molto semplice questo progetto.
LEGGI ANCHE: Come creare un calendario in Excel
Come creare un calendario da zero in Word

Creare un calendario da zero con Word richiede tempo ed energia ma, a lavoro terminato, promette di essere più soddisfatti del proprio operato rispetto al solo utilizzo di uno dei modelli. L'elemento fondamentale per la creazione del calendario è ovviamente Microsoft Word, che mette a disposizione dell'utente una vasta gamma di possibilità: per prima cosa occorre, quindi, aprire il programma cliccando sull'icona presente sul desktop del proprio computer o nel menù Start di Windows.
All'interno della pagina che si apre, in alto a sinistra, cliccare su File; si aprirà una colonna con diverse voci e sarà necessario cliccare su Nuovo Documento.

Occorre ora inserire una tabella cliccando sull'opzione Tabella all'interno dell'apposito gruppo nella scheda Inserisci.
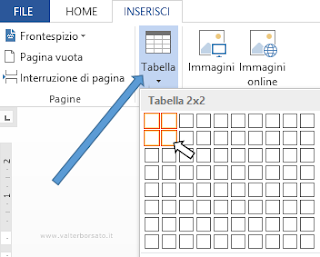
Apparirà un menu a tendina e sarà necessario passare con il mouse sulla griglia per poter aumentare o diminuire il numero di righe e colonne: occorre tenere presente che il calendario richiede una tabella 7 × 7.
Inserita la tabella 7 × 7 all'interno della pagina creata, si deve passare alla formattazione del calendario: per regolare l'altezza dei quadrati bisogna passare il mouse nell'angolo in alto a sinistra della tabella dove apparirà un'icona su cui fare clic con il pulsante destro del mouse.
Selezionare, quindi, Proprietà tabella dal menu: apparirà una nuova finestra all'interno della quale occorrerà cliccare sulla scheda Riga, selezionare la casella accanto alla voce Specifica altezza ed inserire l'altezza voluta nella casella di testo. Cliccare ora su Ok

Una volta impostata l'altezza delle caselle nella propria tabella, potrebbero essere necessario apportare alcune modifiche alle prime due righe: selezionare, quindi, le prime due righe facendo clic e trascinando il cursore su di esse.
Occorre ora regolare l'altezza delle 2 righe selezionate in modo da rimpicciolirle un pò rispetto alle altre in base alle proprie preferenze. Per fare ciò bisogna seguire la seguente sequenza cliccando con il pulsante destro del mouse Tabella > Proprietà Tabella > Riga > Specifica Altezza.
Nel menu a tendina che apparirà cliccare su Unisci celle.
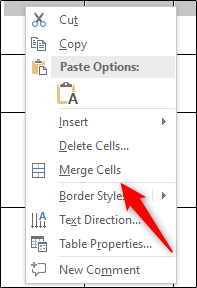
Unite le celle delle righe superiori, si può procedere inserendo il nome il nome del mese secondo l'allineamento e lo stile del carattere che corrispondono alle proprie preferenze.
Inserire, quindi, i giorni della settimana all'interno seconda riga; occorre, ora, formattare nuovamente il testo in modo che corrisponda allo stile desiderato.
Inserire, infine, i giorni del mese in ciascuna casella.

I passaggi visti fin qui andranno ripetuti per ogni mese dell'anno in modo da completare il calendario. Se, invece, si vuole un bel calendario, ma si ha il tempo necessario per crearlo da zero, si può scegliere uno dei tanti modelli che Word mette a disposizione. Vediamo come fare!

Come usare un modello di calendario in Word

Word mette a disposizione dei suoi utenti una buona varietà di templates per calendari: per sceglierne uno occorre avviare Microsoft Word e cliccare su File nel riquadro a sinistra. Si aprirà una colonna contenente diverse voci e si dovrà cercare la voce Nuovo. Cliccato su quest'ultima, verranno visualizzati molti modelli tra cui si dovrà scegliere Calendari.
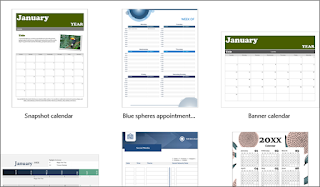
Cliccando su Calendari si aprirà un' altra pagina in cui verranno visualizzate delle sottocartelle divise in base agli anni: se l'anno di interesse è presente nell'elenco bisognerà selezionare la voce corrispondente, altrimenti occorre cliccare sulla cartella Altri calendari. Qui saranno disponibili altri modelli che potrebbero essere interessanti e sarà possibile personalizzare il proprio calendario, ad esempio, scegliendo la voce Calendario con foto o altre ancora.
Il modello scelto potrebbe non essere già inserito in Word, ma basterà cliccarci sopra due volte per scaricarlo automaticamente: in pochi secondi sulla schermata del proprio computer comparirà il calendario desiderato e sarà possibile modificarlo secondo il proprio gusto e le proprie esigenze.
Se, ad esempio, si volessero togliere elementi che non piacciono basterà cliccare sulla sezione che si desidera eliminare: comparirà un segno più composto da frecce e tenendo premuto il tasto sinistro del mouse si potrà spostare il tutto.
Qualora, invece, si desiderasse eliminare un elemento, occorrerà portare il puntatore del mouse sopra ad esso e cliccare con il tasto destro: si aprirà un menù a tendina in cui sarà necessario selezionare la voce Taglia; in questo modo l'elemento selezionato verrà eliminato.
Se, ancora, si volesse inserire un elemento grafico o una foto bisognerà spostarsi in alto sulla barra delle applicazioni e selezionare Inserisci.

Seguendo i passaggi descritti si saprà come creare un bellissimo calendario utilizzando Word; chi è alle prime armi potrà trovarli un pò complicati, ma con un po' di pazienza si potrà ottenere un risultato perfetto.
LEGGI ANCHE: Modelli di calendari Word, Excel o PDF

Posta un commento