Ripristinare connessione di rete su Mac
In caso di problemi con la connessione internet e wifi del Mac, come ripristinare la rete, modificare DNS e risolvere errori
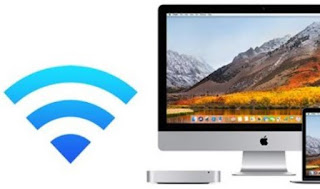
Gli Apple Mac e MacBook sono dei computer davvero molto belli da vedere e da piazzare in ufficio o sulla nostra scrivania, ma anche loro, nella loro bellezza e perfezione, sono comunque dei computer, quindi possono smettere di funzionare e possono presentare dei problemi di connessione più o meno semplici da risolvere.
Se notiamo sul nostro Mac che la connessione Internet va e viene, le pagine Web non vengono aperte correttamente o le app che usano servizi Internet (come per esempio le app VoIP o di videoconferenza) non funzionano come dovrebbero, siete capitati nella guida giusta: qui troveremo infatti tutti i metodi e gli strumenti di diagnostica, semplici e veloci da applicare anche per un utente alle prime armi, per ripristinare connessione di rete su Mac,così da poter tornare alle velocità di download e upload viste prima che si presentasse il problema e tornare a lavorare o a studiare sul Mac come se non fosse successo nulla.
LEGGI ANCHE: Soluzioni problemi di connessione wifi e router
Usare Diagnosi Wireless
Se il problema di connessione si presenta quando siamo connessi ad una rete Wi-Fi, possiamo provare con lo strumento Diagnosi Wireless fornito da Apple stessa. Per utilizzarlo assicuriamoci di essere connessi ad una rete Wi-Fi, teniamo premuto il tasto Opzione (Alt), portiamoci nel menu di stato Wi-Fi in alto a destra e premiamo su Apri Diagnosi Wireless.
Inseriamo le credenziali dell'account amministratore, quindi attendiamo che il tool effettui le sue verifiche. In base all'esito potrebbe aprirsi una finestra con alcuni suggerimenti da seguire, ma potrebbe comparire anche una finestra di riassunto delle operazioni svolte dal Mac per ripristinare il collegamento. Se il problema è intermittente (la linea va e viene), potrebbe comparire anche una finestra simile a quella vista qui in basso.

In questo caso è consigliabile attivare la voce Esegui il monitoraggio della connessione Wi-Fi, così da lasciare al Mac il compito di controllare la connessione, così da poter intervenire in caso di problemi. Aprendo la voce Vai al riepilogo otterremo invece un riepilogo delle informazioni sulla nostra rete e alcuni suggerimenti utili da applicare.
Modificare i DNS
I DNS sono una servizio importante per la connessione Internet e, anche se la linea funziona perfettamente e il modem è connesso, è sufficiente che questo servizio mostri un malfunzionamento (per esempio per un blackout dei DNS dell'operatore) per impedire la connessione ad ogni sito web.
Per verificare se il problema riguarda i DNS apriamo il menu Wi-Fi o Ethernet in alto a destra, clicchiamo sulla voce Apri preferenze di rete, portiamoci sulla connessione attiva al momento, premiamo su Avanzate e portiamoci infine nella schermata DNS.

Di base vedremo l'indirizzo IP del nostro modem o router, ma possiamo aggiungere un nuovo server DNS premendo in basso sull'icona + e digitando 8.8.8.8 (i DNS di Google, sempre attivi e funzionanti). Cancelliamo quindi il vecchio server DNS presente e premiamo in basso su OK, così da utilizzare solo il server scelto da noi. Per approfondire possiamo anche leggere la nostra guida Come cambiare DNS.
Rimuovere configurazioni di rete e file di preferenze
Se Diagnosi Wireless e il cambio di DNS non hanno risolto il problema di connessione, possiamo provare cancellando le configurazioni di rete presenti nel sistema, così da ripetere nuovamente l'accesso alla rete Wi-Fi usata finora. Per procedere disattiviamo la connessione Wi-Fi attiva in quel momento (dal menu in alto a destra Wi-Fi), apriamo il Finder nella barra Dock in basso, portiamoci in alto sul menu Vai, apriamo Vai a cartella e digitiamo il seguente percorso.
/Library/Preferences/SystemConfigurationUna volta aperta questa cartella cancelliamo o spostiamo nel cestino del Mac i seguenti file:
- com.apple.airport.preferences.plist
- com.apple.network.identification.plist
- com.apple.wifi.message-tracer.plist
- NetworkInterfaces.plist
- preferences.plist
Cancelliamo tutti i file presenti, quindi riavviamo il Mac per rendere effettive le modifiche. Al riavvio proviamo a collegarci nuovamente alla rete Wi-Fi incriminata, così da verificare se la connessione funziona senza problemi.
Altri consigli utili
Se nemmeno così risolviamo, dobbiamo indagare più a fondo, visto che potrebbe esserci un problema che non riguarda direttamente il Mac ma che coinvolge il modem/router o il tipo di connessione che utilizziamo per connetterci ad esso. Per tentare di risolvere proviamo anche i consigli esposti nel seguente elenco:
- Riavviamo il modem: questo è uno dei consigli più semplici, ma potrebbe risolvere definitivamente il problema, specie se anche altri dispositivi connessi alla stessa rete presentavano problemi simili al Mac. Un riavvio permetterà di ripristinare la connessione velocemente senza dover fare nient'altro.
- Utilizziamo una connessione Wi-Fi a 5 GHz: tutti i moderni Mac dispongono di connessione dual-band ed è preferibile usare sempre la banda a 5GHz, meno soggetta a interferenze con le reti vicine e nettamente più veloce in ogni scenario. Per approfondire possiamo leggere la nostra guida Differenze tra reti Wi-Fi 2,4 GHz e 5 GHz; qual è meglio?
- Utilizziamo la connessione Ethernet: un altro metodo veloce per capire se il problema è la connessione Wi-Fi prevede l'utilizzo di un cavo Ethernet molto lungo, così da poter connettere il Mac al modem anche da stanze diverse. Se la connessione funziona, il problema riguarda il modulo Wi-Fi del Mac o il modulo Wi-Fi del modem, come visto anche nella guida Soluzioni problemi di connessione wifi e router.
- Rimuoviamo Range Extender o Powerline: se connettiamo il Mac tramite Wi-Fi Extender o Powerline, proviamo a rimuoverli e a connetterci direttamente alla rete modem o ad utilizzare un cavo Ethernet. Questi dispositivi sono molto utili ma possono surriscaldarsi con il tempo e bloccare la connessione Internet finché non vengono rimossi e ricollegati dopo qualche minuto.
Applicando tutti i consigli esposti in questa guida saremo in grado di risolvere da soli la gran parte dei problemi di connessione del Mac, senza dover chiamare un tecnico informatico o accendere un altro computer e impazzire tra mille guide complesse e difficili da seguire presenti sul Web.
Se nonostante i consigli visti nella guida la connessione di rete non funziona sul Mac, non resta altro da fare che avviare una procedura di ripristino dopo aver messo in salvo i file personali su un disco esterno USB per backup; per procedere con il ripristino basterà leggere le nostre guide Come riparare il Mac, risolvere problemi ed errori di MacOS e 9 Modi di riavviare il Mac e ripristinare l'avvio corretto.

Posta un commento