Sono connesso al Wi-Fi ma non navigo: cosa fare?
Aggiornato il:
Siamo connessi in wireless ma il nostro computer o smartphone non naviga e non apre siti web? Vediamo cosa possiamo fare.
 Quante volte ci sarà capitato di essere connessi al Wi-Fi ma di non riuscire a navigare su Internet o ricevere nuovi messaggi dalle app di messaggistica? Anche se riteniamo la connessione Wi-Fi la più veloce per i nostri dispositivi (e nella maggior parte dei casi è così), essa non è perfetta e può presentare dei problemi difficili da risolvere per gli utenti alle prime armi o che non si sono mai posti il problema.
Quante volte ci sarà capitato di essere connessi al Wi-Fi ma di non riuscire a navigare su Internet o ricevere nuovi messaggi dalle app di messaggistica? Anche se riteniamo la connessione Wi-Fi la più veloce per i nostri dispositivi (e nella maggior parte dei casi è così), essa non è perfetta e può presentare dei problemi difficili da risolvere per gli utenti alle prime armi o che non si sono mai posti il problema.In questa guida vi mostreremo infatti come risolvere i problemi di connessione che coinvolgono la connessione Wi-Fi sui principali dispositivi, così da poter riprendere a navigare senza problemi e alla massima velocità possibile sia sui computer (fissi e portatili) sia sui dispositivi mobile più utilizzati al momento (ossia smartphone e tablet).
LEGGI ANCHE: Se il PC non è connesso a internet, come ripristinare la rete e la navigazione web
Sono connesso al Wi-Fi ma non navigo da PC
Su PC con sistema operativo Windows 10 o Windows 11 possiamo provar a risolvere il problema della connessione Wi-Fi accendendo e spegnendo la modalità Aereo: in questo modo vengono rimossi eventuali conflitti di rete o problemi con IP e parametri della connessione.
Per procedere premiamo in basso a destra sul Centro notifiche di Windows 10 e premiamo sull'icona Modalità aereo.

Attendiamo giusto qualche secondo, quindi premiamo di nuovo sulla stessa icona per disattivare la modalità e riattivare il Wi-Fi del computer. Se non vediamo l'icona della Modalità aereo possiamo espandere tutte le icone del centro notifiche premendo sulla voce Espandi.
Se nemmeno così risolviamo premiamo in basso a destra sull'icona del Wi-Fi e successivamente sulla voce Impostazioni rete e Internet; nella nuova finestra che comparirà assicuriamoci di essere nel menu Stato, quindi premiamo sulla voce Risoluzione dei problemi di rete.
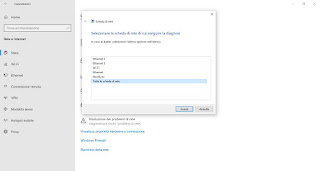
Indichiamo la scheda di rete che stiamo utilizzando e premiamo su Avanti; partirà una verifica delle impostazioni di rete, del driver utilizzato per la scheda stessa e altri controlli in grado di mostrarci effettivamente cosa non va nella nostra connessione.
Qualsiasi cosa venga mostrata eseguiamola o effettuiamo le modifiche o il ripristino che ci viene consigliato dal tool di diagnostica, così da poter risolvere brillantemente il problema riscontrato.
Come ultima spiaggia possiamo ripristinare i parametri della connessione con il fidato Prompt dei comandi. Per procedere apriamo il menù Start in basso a sinistra, digitiamo CMD nella finestra di ricerca, clicchiamo con il tasto destro del mouse su cmd.exe e scegliamo la voce Esegui come amministratore. Non appena compare la finestra del prompt digitiamo uno alla volta i seguenti comandi, seguiti dal tasto Invio dopo ogni voce.
netsh winsock reset
netsh int ip reset
ipconfig / release
ipconfig / renew
ipconfig / flushdns
Ripristineremo così ogni parametro della connessione Internet su Windows.
Utilizziamo un Apple Mac, un Mac Mini o un MacBook? In tal caso possiamo ripristinare la connessione Wi-Fi cliccando sull'icona della rete in alto a destra e premendo sulla voce Disattiva Wi-Fi.

Attendiamo qualche secondo quindi premiamo di nuovo sulla stessa icona e riattiviamo il Wi-Fi, così da ripristinare il corretto funzionamento del modulo wireless integrato nel nostro Mac.
Sono connesso al Wi-Fi ma non navigo da smartphone/tablet
Se il problema di connessione Wi-Fi riguarda il nostro smartphone o tablet, possiamo utilizzare il trucco della modalità Aereo anche sui questi dispositivi, così da ottener subito un riscontro sulla natura del problema.Per attivare la modalità aereo su Android non dobbiamo far altro che sbloccare il device, scorrere dal bordo superiore verso il centro dello schermo e premere sull'icona Aereo o Modalità Aereo, presente tra le icone di avvio rapido.

In alternativa possiamo attivare la modalità aereo portandoci nell'app Impostazioni, aprendo il menu Connessione e condivisione e attivando l'interruttore accanto alla voce Modalità aereo.
Se invece vogliamo attivare la modalità aereo su iPhone o iPad sblocchiamo il dispositivo, scorriamo dal bordo inferiore verso il centro dello schermo (o dall'angolo in alto a destra verso il basso da iPhone X e successivi) e, una volta giunti nel Centro di Controllo, pigiamo sull'icona a forma di aeroplano.

In alternativa possiamo attivare la modalità aereo aprendo l'app Impostazioni e attivando l'interruttore presente accanto alla voce Uso in aereo.
Altri consigli utili
Se i trucchi visti finora non hanno sortito alcun effetto e continuiamo a non navigare su Internet con il Wi-Fi, possiamo tentare una delle soluzioni proposte nel seguente elenco:
- Accendiamo la connessione dati: sul nostro smartphone possiamo attivare la connessione dati mobile e provare a navigare con essa; se non navighiamo nemmeno così il problema è del telefono o del tablet, che andrà riavviato.
- Riavviamo il dispositivo: a volte un riavvio è più efficace di mille test e prove, risolvendo il problema in maniera definitiva.
- Utilizziamo la connessione Wi-Fi a 5 GHz: oltre ad essere più veloce è anche molto stabile, specie se abitiamo in un condominio o in una zona con molte reti Wi-Fi nelle vicinanze.
- Con connessione Wi-Fi a 2,4 GHz, avviciniamoci al modem: se dobbiamo per forza di cose utilizzare la connessione wireless a 2,4 GHz avviciniamoci il più possibile al modem/router, così da poter beneficiare di un segnale migliore e meno soggetto a disturbi e interferenze.
- Cambiamo canale di trasmissione Wi-Fi: se subiamo molte interferenze dalle reti dei vicini di casa cambiamo il canale di trasmissione, come visto nella guida Come evitare le interferenze sul wifi dalle reti dei vicini.
- Cambiamo adattatore Wi-Fi: sui PC possiamo sempre connettere un altro adattatore Wi-Fi di tipo USB e provare a navigare con esso, così da bypassare eventuali problemi di natura hardware.
- Riavviamo il modem: se più dispositivi diversi non navigano sulla rete, stacchiamo la presa elettrica del modem, attendiamo 2 minuti e ricolleghiamola, così da ripristinare il corretto funzionamento.
- Cambiamo modem: se sappiamo per certo che la linea Internet funziona, cambiamo il modem con un modello più nuovo e aggiornato; possiamo vedere alcuni modelli validi nella nostra guida Miglior Modem da comprare (fibra, dual band, wireless AC).
Conclusioni
La connessione Wi-Fi è fondamentale per poter navigare su Internet quando siamo in casa o in ufficio e ogni eventuale problema si ripercuote sulla nostra capacità di lavorare o di divertirci, tagliandoci fuori dal mondo finché il problema non è risolto. Nei capitoli precedenti vi abbiamo mostrato i migliori suggerimenti, semplici da applicare, per poter ripristinare la connessione Internet e tornare a navigare in tempi brevi.
Se la connessione è presente ma è molto lenta, vi invitiamo a leggere Cosa rallenta la velocità di rete Wifi e la connessione internet.
La nostra connessione è sempre lenta? Se siamo ancora su ADSL è tempo di cambiarla con la fibra, magari utilizzando indicazioni presenti nel nostro articolo Miglior Fibra Ottica: verifica copertura e offerte.

Posta un commento