Programmi simili a TeamViewer gratis e semplici da usare
Quali programmi gratuiti usare per collegarsi in remoto ad altri PC in alternativa a TeamViewer
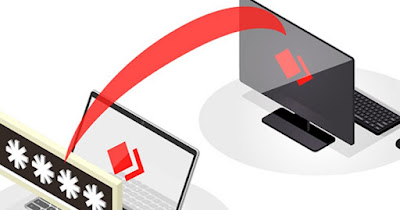
TeamViewer è senza ombra di dubbio il programma d'assistenza remota più utilizzato al mondo, anche grazie alle sue performance eccezionali in qualsiasi condizione di rete (anche su reti ADSL lente funziona senza intoppi) e grazie alle numerose funzionalità aggiuntive come il trasferimento remoto dei file e l'aggiornamento automatico da remoto (utile per aggiornare il programma anche su PC di utenti principianti).
Purtroppo però la versione gratuita di TeamViewer hai dei grossi limiti: non è possibile utilizzarla in ambito commerciale, viene effettuato un controllo sul tipo di connessione (per verificare se siamo degli utenti privati) e non è possibile attivare la videoconferenza o la stampante remota senza attivare la licenza d'uso.
Se vogliamo offrire assistenza remota o aiutare la nostra azienda senza dover pagare nessuna somma di denaro, in questa guida vi mostreremo le migliori alternative a TeamViewer per controllare i computer da remoto e aiutare amici e parenti, così da poter prendere il controllo di qualsiasi computer da remoto senza limiti di tempo o di orario.
LEGGI ANCHE: Programmi di desktop remoto per collegarsi da lontano al computer
Iperius Remote Desktop
Un valido programma gratuito e senza limiti per l'assistenza remota e il controllo dei computer a distanza è Iperius Remote Desktop, a cui abbiamo dedicato un articolo specifico.
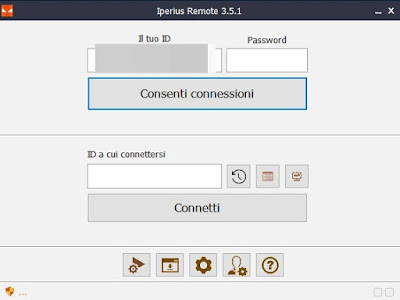
Per realizzare la connessione remota avviamo il programma sul PC da controllare, scegliamo una password semplice nel campo omonimo, copiamo o facciamoci dire il codice numerico presente nella parte superiore e inseriamolo sull'Iperius Remote Desktop avviato sul nostro computer, sotto la voce ID a cui connettersi; ora premiamo sul tasto Connetti e inseriamo la password, così da poter controllare il desktop da remoto e fornire l'assistenza necessaria.
Il programma permette di memorizzare gli ID a cui ci siamo collegati e offre anche tutte le opzioni per l'accesso non presidiato (scegliendo in anticipo la password per l'accesso): in questo modo è sufficiente mettere in auto avvio il programma per offrire subito assistenza.
UltraViewer
Se vogliamo fornire semplice assistenza remota ad amici o parenti possiamo utilizzare un servizio del tutto simile a TeamViewer chiamato UltraViewer.
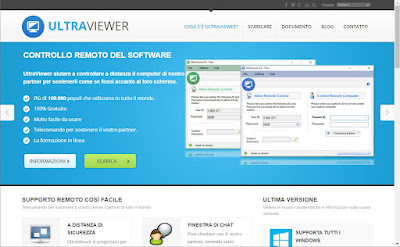
Possiamo considerare questo servizio come una versione lite di TeamViewer, visto che presenta un'interfaccia molto simile e un metodo di connessione praticamente identico! Per usarlo infatti basterà avviarlo sul computer da controllare, copiare l'ID e la password e inserirla nell'interfaccia del programma sul computer dell'assistente, così da poter controllare il desktop da remoto in maniera fluida e senza finestre pubblicitarie o inviti a passare alla versione Pro (tutti limiti noti di TeamViewer).
Chrome Remote Desktop
Una delle migliori alternative a TeamViewer che è possibile utilizzare al momento è Chrome Remote Desktop, utilizzabile scaricando Google Chrome sia sul nostro computer che su quello da controllare e installando sia l'estensione server (sul PC da controllare) sia la l'estensione client (sul nostro PC da cui forniremo assistenza).

Possiamo configurare velocemente l'assistenza remota con Chrome Remote Desktop installando il componente aggiuntivo per il browser (apriamo il sito del server e premiamo in basso su Installa), copiando il codice univoco generato per questo computer e, portandoci nella pagina del client sul nostro computer, inserendo il codice. Al termine della configurazione potremo controllare il desktop a cui fornire assistenza in maniera rapida e veloce!
Possiamo anche installare la componente server su vari PC e salvarli nella nostra pagina dell'assistenza con nomi diversi, così da poter sempre controllare due o più computer senza problemi.
Chrome Remote Desktop può essere utilizzato anche dallo smartphone, come visto nella guida Chrome Remote Desktop da cellulare (Android e iPhone).
DWService
Se abbiamo molti computer con sistemi operativi diversi da controllare a distanza, l'unica soluzione completamente gratuita e open source su cui possiamo puntare è DWService, configurabile direttamente dal sito ufficiale.

Questo servizio è utilizzabile direttamente dal browser, almeno per chi fornisce l'assistenza. Per procedere scarichiamo il DWAgent sul computer (o sui computer) a cui fornire assistenza, avviamolo insieme al PC e prendiamo nota dell'ID e della password necessari alla connessione; ora portiamoci sul nostro computer, creiamo un accoun gratuito sul sito visto in precedenza e aggiungiamo il computer tramite ID e password.
D'ora in avanti potremo fornire assistenza aprendo qualsiasi browser e accedendo al nostro account, dove saranno visibili i computer gestibili da remoto. Visto che il server è installabile su Windows, Mac e Linux DWService è la scelta migliore per le grandi aziende o per chi dispone di molti computer.
Assistenza Rapida Microsoft
Se abbiamo un PC con Windows 11 o Windows 10 possiamo anche evitare di installare applicazioni ed utilizzare l'app integrata Assistenza Rapida, che si può trovare cercando nel menu Start.

Per avviare una connessione remota per assistenza apriamo l'app, premiamo su Aiuta un'altra persona, effettuiamo l'accesso con un account Microsoft (se non ne abbiamo possiamo crearne uno al volo gratis) e prendiamo nota del codice operatore fornito.
Ora portiamoci sul computer della persona da assistere, facciamo aprire l'app Assistenza Rapida e facciamo inserire il nostro codice operatore: avremo così pieno controllo del desktop e potremo fornire qualsiasi tipo d'assistenza, senza limiti di tempo. Questo metodo unisce la velocità di RDP con la praticità vista su TeamViewer, per questo motivo è il tool consigliato da Navigaweb.net.
TightVNC
Per gli utenti esperti o per gli utenti che vogliono imparare possiamo anche utilizzare TightVNC per controllare qualsiasi computer presente sulla rete locale o accessibile via Internet. Questo programma open source può essere scaricato dal sito ufficiale.

Dopo aver installato il programma sul computer da controllare avviamo il server di TightVNC, scegliamo una password d'amministrazione ed una password per il controllo remoto, segniamoci il numero di porta e l'indirizzo IP pubblico della linea che stiamo usando in quel momento.
Dopo aver ottenuto indirizzo IP e numero di porta installiamo TightVNC sul PC che usiamo per l'assistenza, apriamo il client di TightVNC ed inseriamo all'interno l'indirizzo IP e il numero di porta per controllare il desktop a distanza.
Per poter configurare correttamente questo tipo di connessione vi consigliamo di leggere anche le nostre guide su come condividere desktop remoto in LAN o su internet con VNC e su come usare un DNS dinamico per connettersi al PC.
Se TeamViewer ci blocca la connessione o smette di funzionare possiamo utilizzare delle valide alternative pronte all'uso, utilizzabili anche da utenti alle prime armi. I servizi che vi abbiamo mostrato possono essere utilizzati anche in ambito professionale (tranne UltraViewer che è gratis solo per uso personale), fornendo quindi una valida alternativa alla costosa licenza di TeamViewer destinata alle aziende.
Per approfondire il discorso sui programmi di assistenza remota vi invitiamo a leggere le nostre guide su come accendere il PC da remoto per lavorare a distanza e come controllare un computer via Internet a distanza.

Posta un commento