Come abilitare la virtualizzazione in UEFI o BIOS
Per abilitare l'installazione di macchine virtuali sul nostro computer, bisogna abilitare la virtualizzazione sul BIOS o UEFI
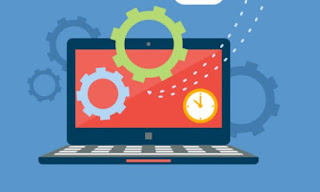
Quando creiamo una nuova macchina virtuale, con programmi come VirtualBox, Hyper-V o VMWare, tutte le componenti del nostro computer reale vengono virtualizzati per poter essere accessibili anche dal nuovo sistema operativo, che di fatto funziona come se fosse installato su un vero computer (ovviamente più risorse cediamo alla macchina virtuale più veloce essa sarà). Se sul nostro PC notiamo che le macchine virtuali non sono veloci come previsto, forse il problema è da ricercarsi nella mancata virtualizzazione del processore, una componente importante per far funzionare le macchine virtuali al 100%.
In questa guida vi mostreremo come verificare se il nostro computer è compatibile con la virtualizzazione del processore (spesso indispensabile a installare una macchina virtuale e sicuramente necessario quando si usa Hyper-V), come attivare la voce all'interno del BIOS o dell'UEFI e infine come attivare questa funzione sui programmi più famosi per la virtualizzazione (VirtualBox e VMware).
Cosa significa virtualizzare il processore?
La virtualizzazione del processore permette a tutte le macchine virtuali di accedere alle caratteristiche della CPU presente sul computer in uso come se fosse installata fisicamente nella macchina virtuale.

Prima dell'arrivo di questa tecnologia in ambito casalingo, quando avviavamo una macchina virtuale essa utilizzava un processore "emulato" con istruzioni di base e un limitato accesso alla potenza della CPU fisica, rendendo le macchine virtuali sempre lente. Con la virtualizzazione della CPU il processore verrà visto anche dalla macchina virtuale come se fosse installato realmente, potremo accedere a tutte le istruzioni incluse e sfrutteremo al massimo il numero di core riservati alla macchina virtuale, così da velocizzare sensibilmente la velocità delle stesse. Per poter virtualizzare la CPU anche la scheda madre deve essere compatibile, visto che essa si occuperà di instradare virtualmente il processore; qui entra in gioco il BIOS o UEFI, dove è possibile attivare la virtualizzazione regolando una semplice voce di menu. Se non sappiamo la differenza tra BIOS e UEFI, vi consigliamo di leggere la nostra guida A che serve il BIOS del computer e quali funzioni ha?
Come controllare se il processore è compatibile
Prima di attivare la virtualizzazione dobbiamo verificare se il processore in nostro possesso è compatibile con la virtualizzazione hardware; questa cosa dovrebbe essere scontata su computer con meno di 5 anni, ma è sempre meglio controllare. Questo si può fare direttamente dal task manager, alla scheda Prestazioni, sotto la sezione dedicata alla CPU dove, in basso, è scritto se la virtualizzaizone è abilitata.
Si può anche usare un tool gratuito come LeoMoon CPU-V, scaricabile gratuitamente dal sito ufficiale.
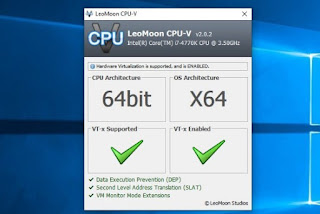
Avviando questo tool sul nostro computer con Windows 10 otterremo preziose informazioni sul nostro processore: se è disponibile con tecnologia a 64-bit, se il sistema operativo in uso è a 64-bit, se il processore è compatibile con la virtualizzazione e se essa è attiva in questo preciso momento. Se otteniamo tutte le spunte verdi, possiamo anche fermarci nella lettura della guida: non dobbiamo fare nient'altro. Se invece il tool mostra che la CPU è compatibile ma la virtualizzazione è disattivata a livello BIOS/UEFI, leggete il successivo capitolo per attivarla. Se invece riceviamo un avviso di CPU non compatibile, non possiamo fare nulla se non aggiornare le componenti hardware del computer.
Per ricavare altre informazioni utili sulla CPU e sulla scheda madre in uso vi consigliamo di leggere il nostro articolo Conoscere l'hardware del computer e i singoli pezzi del PC Windows.
Come virtualizzare la CPU nel BIOS o UEFI
Se la CPU in uso è compatibile ma non è attiva la virtualizzazione hardware possiamo rimediare velocemente portandoci nel BIOS o nell'UEFI del nostro computer, come visto anche nella nostra guida Come accedere al BIOS sui computer di tutte le marche.
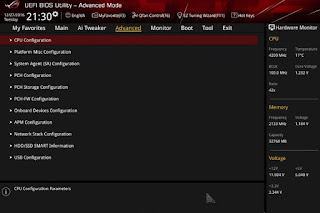
Una volta giunti nella schermata del BIOS o dell'UEFI apriamo la Modalità avanzata (specie su UEFI), controlliamo il menu relativo alla configurazione della CPU e scorriamo fino a trovare la voce Virtualization Technology o simili (può presentarsi come Virtualizzazione CPU, Intel VT-x,AMD-V o Hyper-V), da attivare nel menu laterale accanto alla voce, selezionando Enabled o Attivo). Al termine della modifica portiamoci nel menu Exit (o Esci) e assicuriamoci di selezionare la voce Save Changes and Exit o Salva modifiche ed Esci.
Come attivare la virtualizzazione sulle macchine virtuali
Ora che la virtualizzazione della CPU è attiva nel BIOS o nel menu UEFI, lanciamo nuovamente il tool di verifica visto qualche capitolo fa e, se tutto è OK, apriamo il nostro programma di virtualizzazione preferito; il miglior software in tal senso è Oracle VM Virtualbox, scaricabile gratuitamente per tutte le versioni di Windows.
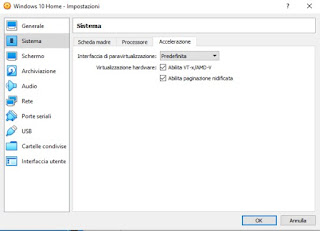
Una volta creata la nostra macchina virtuale selezioniamola nell'interfaccia di VirtualBox, premiamo in alto su Impostazioni, portiamoci nel menu Sistema, premiamo sulla scheda Accelerazione e assicuriamoci che siano attive le voci Abilita VT-x/AMD-V e Abilita paginazione nidificata.
Conclusioni
Abilitando una semplice voce nel BIOS o nell'UEFI saremo in grado di sfruttare le nostre macchine virtuali come se fossero dei veri PC nuovi, senza soffrire dei rallentamenti tipici di tutte le virtual machine realizzate negli anni passati. Per poter usare una macchina virtuale con prestazioni al top vi consigliamo sempre di attivare la virtualizzazione della CPU, di riservare 2 core all'esecuzione della macchina, di riservare almeno 4GB di RAM, di conservare i dischi fissi virtuali delle VM in un SSD (evitando i dischi meccanici) e infine di abilitare sempre l'accelerazione hardware della scheda video, riservando almeno 256MB di memoria video all'esecuzione della macchina (la scheda video deve essere da almeno 1GB per poterla sfruttare bene anche sulla macchina virtuale.
Se cerchiamo altri programmi alternativi a Oracle VM VirtualBox per creare e gestire macchine virtuali possiamo proseguire la lettura nella nostra guida Alternative a Virtualbox per installare macchine virtuali e Migliori programmi per virtualizzare sistemi operativi.

Posta un commento