Risolvere l'errore BSOD (0xc00000e) in Windows 10
Soluzioni diverse per risolvere l'errore con schermata blu (BSOD) e codice 0xc00000e in Windows 10
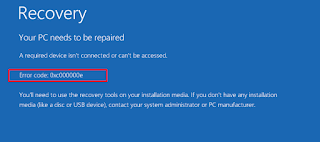
Il codice 0xc00000e è un errore BSOD di Windows 10 che appare in fase di avvio del computer e crea molta frustrazione negli utenti che vi si imbattono poiché Microsoft non specifica nei suoi codici quale sia il problema che si verifica né il tipo di soluzione da applicare.
Solitamente l'errore 0xc00000e si verifica quando un componente hardware non viene rilevato o un file di sistema danneggiato impedisce l'avvio di Windows 10.
In questo articolo, mostreremo come risolvere e correggere questa tipologia di codice di errore senza perdere i dati salvati sul proprio dispositivo.
LEGGI ANCHE: Analisi dei crash "schermo blu" di Windows e cercare la causa di errore
Che cos'è il codice di errore 0xc00000e in Windows 10?
Come accennato in precedenza, il codice di errore 0xc00000e è un errore BSOD (che sta per Blue Screen Of Death) di Windows 10 che appare durante l'avvio, ovvero quando un dispositivo hardware importante non è stato rilevato da Windows 10
Il problema potrebbe sorgere con un SSD o con il disco rigido, in cui sono solitamente archiviati i file di sistema. L'errore può anche essere attivato da un file di sistema danneggiato, impedendo quindi l'avvio corretto di Windows 10. In altre parole, qualsiasi errore hardware o di file di sistema che impedisce a Windows 10 di individuare winload.exe, cioè uno dei file nel Boot Manager di Windows e l'avvio, potrebbe causare l'errore 0xc00000e.
Esempio di possibile Scenario
Si possiede un computer che esegue Windows RT, Windows 8 o Windows Server 2012 dal quale un disco di Plug and Play si disconnette; in alternativa, un problema di rete fa sì che un disco da rimuovere dal computer Plug and Play si disconetta: verrà visualizzato un messaggio di errore irreversibile analogo al seguente:
STOP:0xC000000E ( parametro1, parametro2, parametro3, parametro4)
L'errore 0xC000000E indica un problema di STATUS_NO_SUCH_DEVICE: i parametri di questo messaggio di errore irreversibile variano a seconda della configurazione del computer. Va comunque sottolineato che non tutti gli errori di Stop "0xC000000E" sono causati da questo tipo di problema. Inoltre, quando si visualizza il Registro di sistema nel Visualizzatore eventi, nessun registro eventi indica che il disco non è più visibile. Dopo aver installato questo aggiornamento, qualora un disco venga rimosso, viene registrato un errore 157 per agevolare la risoluzione dei problemi di sorpresa. Senza questo aggiornamento, è possibile rimuovere il disco senza alcuna notifica.
Questo problema si verifica perché nel sistema viene avviato un meccanismo di difesa per proteggere i dati di sistema Plug and Play.
Come correggere il codice di errore 0xc00000e?
Poiché l'errore non indica uno specifico dispositivo hardware o un effettivo file di sistema mancante, per risolvere il problema sarà necessario eseguire uno o tutti i seguenti passaggi di risoluzione dei problemi, che verranno opportunamente descritti.
1.Utilizzo dello strumento di riparazione automatica di Windows 10.
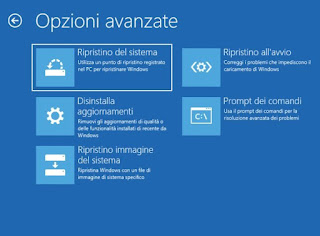
Per correggere gli errori di sistema di Windows come questi è possibile utilizzare lo strumento di riparazione automatica di Windows nativo, seguendo i seguenti passaggi per utilizzare lo strumento da un disco di installazione avviabile e correggere l'errore:
A. Per accedere al menu di avvio di Windows 10, spegnere e accendere il computer.
B. Non appena il logo del produttore appare sullo schermo, premere il tasto F2 per accedere al menu di avvio.
C. Una volta entrati nel menu di avvio, la prima cosa occorre modificare le opzioni di avvio in CD / DVD Rom. Se si dispone di un'unità USB avviabile è anche possibile selezionare l'avvio da USB.
D. Immettere il CD / DVD del sistema operativo Windows 10 e riavviare il computer che sarà quindi avviato da CD / DVD Rom. Sullo schermo si visualizzerà il messaggio "Premere un tasto qualsiasi per avviare da CD o DVD"; premere quindi un tasto qualsiasi sulla tastiera.
Si avvierà il processo di riparazione / installazione di Windows: in questo caso ci si occupa solo della riparazione del sistema. Selezionare il fuso orario, la lingua e il metodo di immissione da tastiera.
Nella schermata successiva, cliccare sul collegamento Ripara il tuo computer situato nell'angolo in basso a sinistra. Quindi, cliccare su Risoluzione dei problemi > Opzioni avanzate > Riparazione automatica.
Per riparare i file Windows corrotti ci vorranno un paio di minuti. L'opzione di riparazione del sistema di solito ripara i file di sistema danneggiati e mancanti. Tuttavia, se questo metodo non dovesse risolvere il problema, passare al metodo successivo.
2.Ricostruire il file di dati di configurazione di avvio in Windows 10.

Il file Boot Configuration Data o BCD è un file di sistema che indica a Windows come avviare il sistema operativo, quindi un file BCD corrotto potrebbe anche causare un errore 0xc00000e nel sistema operativo.
Per ricostruire il BCD, è possibile avviare Windows con il suo CD di installazione o con un'unità USB avviabile seguendo i seguenti passaggi:
A. Avviare il computer da DVD di Windows 10 o da USB avviabile.
B. Nella pagina Installazione di Windows selezionare la lingua da installare, il fuso orario, il metodo di input e quindi il pulsante Avanti.
C. Cliccare su Ripara il tuo computer situato in basso a sinistra > Risoluzione dei problemi > Opzioni avanzate. Selezionare, quindi, Prompt dei comandi.
D. Digita questi comandi uno per uno premendo il pulsante Invio dopo ogni comando:
| bootrec /scanos |
| bootrec /fixmbr |
| bootrect /fixboot |
| bootrec /rebuildbcd |
Il comando Bootrec o bootrec.exe è uno strumento fornito da Microsoft che viene utilizzato per risolvere e correggere i problemi di avvio nell'ambiente di ripristino di Windows.
Il comando bootrec / fixmbrr lo si può utilizzare per correggere i problemi di danneggiamento dell'MBR (Master Boot Record)e scrive un MBR compatibile con Windows 10 nella partizione di sistema.
Il comando bootrec / scanosS esegue la scansione di tutte le partizioni del disco per un'installazione di Windows.
Il comando bootrec / rebuildbcd analizza tutti i dischi per l'installazione che sono compatibili con il proprio sistema operativo. Inoltre, consente di selezionare le installazioni che si desidera aggiungere al BCD (Boot Configuration Data).
E. Riavviare il computer e controllare se il problema è stato risolto. In caso contrario, occorrerà provare il metodo successivo.
3. Ripristino della configurazione BIOS / UEFI.
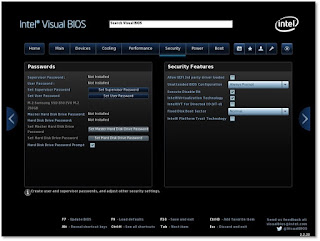
L'errore 0xc00000e potrebbe verificarsi anche a causa di una configurazione errata del BIOS ed è possibile risolverlo ripristinando la configurazione dello stesso come segue:
A. Riavviare il computer e attendere che venga visualizzato il logo del produttore, quindi, per accedere alle impostazioni del BIOS premi uno di questi tasti F2, F12, Esc, Canc a seconda della marca del computer utilizzato.
B. Utilizzare i tasti freccia sulla tastiera per navigare tra le opzioni nel BIOS sino all'opzione predefinita della configurazione dello stesso. Cliccare su questa opzione e premere il pulsante Invio sulla tastiera per ripristinare la configurazione del BIOS.
Salvare ed uscire dal BIOS premendo F10 o utilizzando i tasti freccia per uscire manualmente. Una volta usciti dal BIOS, il dispositivo si riavvia automaticamente.
4. Sostituire la batteria CMOS.

Se la data e l'ora del BIOS sono configurate in modo errato, si potrebbe doler sostituire la batteria CMOS, un chip sulla scheda madre che memorizza la configurazione del BIOS, la data, l'ora e altre informazioni, quali alcune impostazioni hardware.
La batteria CMOS alimenta il firmware del BIOS nel dispositivo, che deve sempre rimanere operativo anche quando il dispositivo non è collegato a una fonte di alimentazione. Quando un dispositivo viene scollegato dalla fonte di energia, il BIOS si affida alla batteria CMOS per l'alimentazione.
Dopo aver sostituito la batteria CMOS, è necessario riconfigurare le impostazioni del BIOS e riavviare il computer.
Se nessuno dei metodi di cui sopra risolve il problema, l'ultima opzione a disposizione è reinstallare Windows 10.Prima di re-installare Windows sul computer, è necessario eseguire il backup di tutte le informazioni importanti in modo da non perderle accidentalmente.
LEGGI ANCHE: Codici errore Gestione Dispositivi Windows 10 e soluzioni

Posta un commento