Come usare Google Lens su Android e su iPhone/iPad
Vogliamo riconoscere un determinato oggetto? Vediamo come usare Google Lens per il riconoscimento visivo.

Tra le app più tecnologiche che possiamo utilizzare sul nostro telefonino spicca sicuramente la nuova app Google Lens, che permette di sfruttare l'intelligenza artificiale per riconoscere efficacemente qualsiasi tipo di oggetto e di avviare subito una ricerca su di esso, senza dover decifrare quale oggetto abbiamo inquadrato con la fotocamera.
Se anche noi siamo affascinati dalle novità tecnologiche e vogliamo subito metterle in pratica, in questa guida vi mostreremo come installare Google Lens sui dispositivi Android e su iPhone/iPad, così da poter subito sfruttare la potenza dell'intelligenza artificiale di Google per riconoscere gli oggetti presenti nell'inquadratura della fotocamera o per avviare una ricerca su quel preciso oggetto (anche una ricerca basati sui d'acquisto online).
LEGGI ANCHE: Riconoscere testo, cose e posti dalla fotocamera
Come funziona Google Lens
Google Lens è a tutti gli effetti un occhio digitale messo a disposizione da Google per riconoscere ogni oggetto inquadrato con la fotocamera.
Inquadrando per esempio un cane è possibile risalire alla sua razza (se è dotato di pedigree riconoscibile), ma le potenzialità sono davvero illimitate: possiamo per esempio inquadrare un palazzo o un monumento per scoprire come si chiama o la sua storia, inquadrare un piatto al ristorante per scoprire il nome e ottenere anche la lista degli ingredienti o la ricetta con cui prepararlo, inquadrare un oggetto che vogliamo acquistare e scoprire se sono presenti delle offerte online oppure riconoscere piante, fiori e nome di oggetti comuni. Al momento in cui scriviamo Google Lens è disponibile solo collegando il dispositivo a Internet e utilizzando il servizio in una delle app Google in cui esso è integrato (come vedremo più avanti).
Mentre l'articolo che segue parla di Google Lens su Android e iOS, ricordiamo che è possibile usare Google Lens anche per copiare su PC testo scritto a mano.
Usare Google Lens su Android
Ora che abbiamo visto le potenzialità di Google Lens possiamo installarlo sul nostro dispositivo Android (sia esso smartphone o tablet) scaricando l'app gratuita Google Fotocamera, l'app fotocamera ufficiale di Google scaricabile dal Google Play Store.

Installiamo quest'app sul nostro telefonino o tablet e accediamo alle funzionalità di Google Lens aprendo l'app, scorrendo in basso fino al menu Altro e pigiando sull'icona Lens. Per usare il riconoscimento visivo inquadriamo qualsiasi cosa e premiamo sul tasto a forma di scatto con la lente d'ingrandimento per avviare una ricerca con Lens.
Purtroppo quest'app non è disponibile per tutti gli smartphone o tablet Android per una questione di compatibilità (varia in base al produttore); nel caso in cui non fosse possibile installare l'app Fotocamera possiamo comunque usare Google Lens tramite Assistente Vocale di Google, già integrato in tutti i device Android all'interno dell'app Google; per usarlo non dobbiamo far altro che aprire l'app Google e premere in alto a destra sull'icona di Google Lens, così da poter effettuare una ricerca visiva.
Se invece vogliamo utilizzare Google Lens su una foto già scattata apriamo l'app Google Foto (se non l'abbiamo scarichiamola subito, anche solo per sfruttare il backup gratuito illimitato delle foto), apriamo la foto che vogliamo scansionare e premiamo in basso sull'icona di Google Lens.
Usare Google Lens su iPhone/iPad
Per usare Google Lens su iPhone o su iPad dovremo installare sul nostro device l'app Google, disponibile gratuitamente nell'App Store.
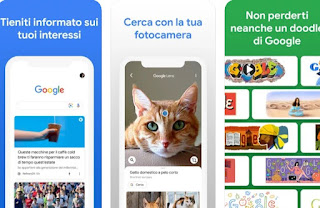
Una volta scaricata l'appa avviamola, effettuiamo l'accesso con il nostro account Google e, una volta giunti nel motore di ricerca, premiamo sull'icona di Google Lens posta nella barra in alto e avviamo una ricerca visiva con la fotocamera posteriore dell'iPhone o dell'iPad.
In alternativa possiamo sempre scattare la foto dell'oggetto da scansionare con l'app Fotocamera predefinita dell'iPhone. Se scegliamo questa strada non dobbiamo far altro che scattare la foto dell'oggetto da identificare o analizzare, salvare lo scatto nella memoria interna del dispositivo, scaricare l'app Google Foto, aprire la foto scattata poco fa e premere sull'icona di Google Lens per avviare la ricerca visiva.
Alternative a Google Lens
La tecnologia usata da Google Lens è davvero molto avanzata, al punto che non esistono dei veri e propri rivali al momento in cui scriviamo. Se vogliamo però sfruttare delle funzionalità di ricerca inversa partendo dalle immagini possiamo usare un servizio gratuito come TinEye, raggiungibile al sito web ufficiale.

Caricando una foto o uno scatto di un oggetto sconosciuto o di una qualsiasi cosa da identificare (anche un folto o un monumento), potremo effettuare una ricerca inversa e scoprire in quali immagini compare l'oggetto dello scatto; con un po' di fortuna troveremo il nome che stiamo cercando o la pagina Wikipedia dedicata, così da poter chiarire subito ogni dubbio.
Se invece cerchiamo un'app alternativa per la ricerca visiva su iPhone o iPad possiamo scaricare l'app Reversee: Reverse Image Search, disponibile gratuitamente nell'App Store.

In maniera simile a quando visto per TinEye quest'app permette di caricare le foto o le immagini dalla memoria del dispositivo e avviare subito una ricerca inversa, così da scoprire ogni dettaglio su di esso (ma solo se già presente qualcosa di simile sul Web).
Conclusioni
Google non finisce mai di innovare e di sorprendere i propri utenti: con Google Lens infatti tutti possono sfruttare una tecnologia molto avanzata (basata sull'intelligenza artificiale) per risconoscere ogni oggetto, monumento o cosa si para davanti al nostro smartphone. Con Google Lens avremo un vero occhio elettronico intelligente sempre a nostra disposizione, per aiutarci a riconoscere e a informarci sulle cose che non sappiamo.
Se cerchiamo altre alternative a Google Lens, vi invitiamo a dare uno sguardo ai siti e ai link presenti nelle nostre guide Trovare foto simili e immagini somiglianti cercando da una propria immagine e Alternative Google per fare ricerche su internet.

Posta un commento