Accedere alle risorse di rete da iPhone e iPad
Abbiamo un server FTP o un PC Windows collegato con file condivisi in rete a cui vogliamo accedere dal nostro iPhone o iPad? Vediamo come fare.

L'iPhone e l'iPad sono sicuramente i dispositivi più utilizzati in ambito lavorativo da uomini d'affari ma anche da professionisti IT e da direttori, che possono utilizzarlo per tenere il lavoro sotto controllo anche quando non sono presenti in ufficio. Se sul luogo di lavoro è presente un server FTP, un server file o un semplice NAS, esso può essere configurato su iPhone e iPad, così da poter accedere in maniera semplice ai file condivisi sulla rete locale o accessibili da remoto tramite protocollo FTP o WebDAV.
In questa guida vi mostreremo le migliori app da utilizzare per accedere alle risorse di rete da iPhone e iPad, così da poter recuperare qualsiasi file condiviso in rete LAN (anche dal PC di casa) o su cartelle remote di tipo FTP o WebDAV ovunque ci troviamo, senza dover per forza tornare in ufficio e scaricare manualmente il documento tramite un PC o tramite un Mac.
LEGGI ANCHE: Connessione in desktop remoto da un iPhone / iPad al computer
Come connettersi ad un server SMB (Condivisione file Windows o Mac)
Dopo aver visto come condividere file e cartelle in rete di computer su PC Windows o su Mac, diventa possibile accedervi da iPhone e da Mac utilizzando direttamente l'app File, di solito già presente su tutti i dispositivi mobile Apple. Prima di procedere apriamo il computer dove abbiamo creato la condivisione di rete e recuperiamo il suo indirizzo IP locale, come visto nella nostra guida Trovare indirizzo IP di un altro computer.
Recuperato l'indirizzo IP del computer condiviso apriamo l'app File sul nostro iPhone o iPad, premiamo in alto a destra sull'icona con i tre puntini e pigiamo sulla voce Connetti al server.
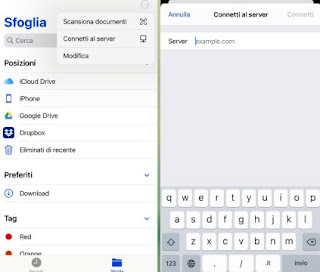
Nella finestra che si aprirà inseriamo l'indirizzo IP ricavato poco fa, confermiamo premendo sulla voce Avanti in alto a destra e, nella nuova schermata, inseriamo le credenziali d'accesso per la condivisione (in caso di PC con Windows dovremo inserire il nome utente e la password dell'account usati per l'accesso). Se la condivisione è libera (ossia senza password), possiamo anche spuntare la voce Ospite e procedere subito con l'accesso alle cartelle condivise. Dopo aver aggiunto il server SMB all'app File, esso sarà accessibile sotto la sezione Condiviso nel menu Sfoglia.
Se cerchiamo un'altra app efficace per gestire le condivisioni di rete SMB possiamo scaricare gratuitamente LAN drive SAMBA Server Client, disponibile dall'App Store.
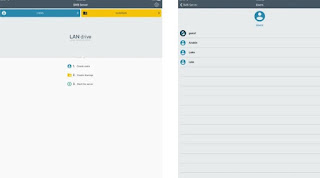
Una volta installata l'app potremo accedere velocemente alle risorse condivise sulla nostra rete locale, utilizzando il sistema di riconoscimento automatico oppure inserendo manualmente l'indirizzo IP da raggiungere. Oltre alla modalità client quest'app permette di avviare un sever SMB, così da condividere anche la memoria intenra dell'iPhone e dell'iPad.
Come connettersi ad un server FTP o SFTP
Se il nostro server è condiviso su Internet tramite protocollo FTP (o meglio SFTP, con l'aggiunta della crifratura della connessione), possiamo accedervi ovunque siamo utilizzando un'app gratuita come FTPManager, accessibile dall'App Store.
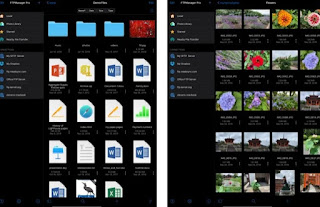
Avviando quest'app potremo aggiungere tutti i server FTP di cui conosciamo le credenziali d'accesso e di cui conosciamo anche l'indirizzo web o l'indirizzo IP pubblico. Con quest'app potremo trascinare velocemente i file dalla risorsa remota alla memoria interna del device Apple (e viceversa), seguire i link simbolici presenti all'interno delle cartelle SFTP e ottenere informazioni avanzate sulle dimensioni e sul numero di file presenti in una determinata cartella remota.
In alternativa possiamo utilizzare un'altra app gratuita per accedere ai server FTP: Documents by Readdle, disponibile su App Store.
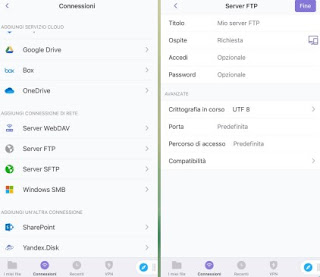
Quest'app può essere considerata il miglior file manager per iPhone e iPad, visto che supporta tutti i tipi di connessioni remote e permette di aprire qualsiasi documento senza usare altre app. Per lo scopo di questa guida possiamo usarla per aggiungere un server FTP aprendo l'app, premendo in basso sul menu Connessioni, pigiando sulla voce Server FTP o Server SFTP, inserendo le credenziali d'accsso e l'indirizzo IP del server e premendo sul tasto Fine.
Come connettersi ad un server WebDAV
WebDAV è ancora molto utilizzato per la condivisione di intere cartelle o dischi in rete, così da renderle accessibili anche quando siamo fuori dall'ufficio. Rispetto a FTP è molto più rapido e veloce nell'accesso alle cartelle e nella gestione dei file presenti all'interno delle risorse di rete. Se dobbiamo connetterci ad un server WebDAV o WebDAVs (la versione con cifratura della connessione) vi consigliamo di scaricare l'app My WebDAV, disponibile sull'App Store.
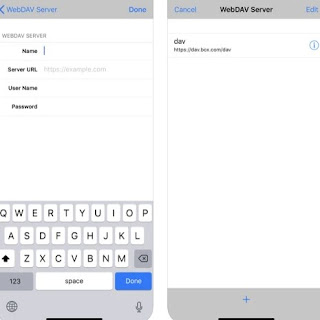
Con quest'app potremo realizzare velocemente la connessione con il server WebDAV, inserendo le credenziali d'accesso e l'indirizzo web del server. All'interno dell'interfaccia potremo copiare, spostare e cancellare i file come se fossimo fisicamente presenti davanti al server, senza tempi d'attesa; ovviamente potremo anche copiare e spostare i file dalla memoria interna dell'iPhone o o dell'iPhone al server WebDAV e viceversa.
In alternativa vi consigliamo di utilizzare l'app Documents by Readdle, di cui vi abbiamo già parlato nel capitolo precedente: essa supporta tutti i tipi i connessione remota, inclusi WebDAV e SMB.
Se in azienda utilizziamo spesso le condivisioni di rete, i NAS e i server remoti per conservare i documenti di lavoro e i PDF con i resoconti e le sintesi, potervi accedere anche da iPhone e iPad aumenterà a dismisura la nostra produttività, visto che potremo gestire ogni aspetto del nostro lavoro anche quando non siamo in ufficio e dobbiamo recuperare un file della massima urgenza quando siamo in auto, sul treno o in qualsiasi parte del globo.
Se vogliamo approfondire il discorso sulla condivisione in rete e le cartelle remote, vi invitiamo a leggere la nostra guida Connessione remota da Mac a Windows, server FTP e WebDav.
Se invece cerchiamo un altro metodo per avere sempre i file a portata di mano senza dover creare un server dedicato, vi consigliamo di leggere la nostra guida Migliori app Cloud per Android e iPhone in cui salvare file senza occupare memoria.

✍️Posta un commento