Aggiungere didascalie alle immagini in Word
Abbiamo inserito numerose immagini nel nostro documento Word? Vediamo insieme come aggiungere delle didascalie per descriverle
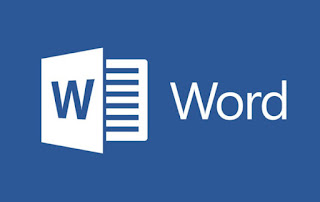
Quando scriviamo su Word una guida per il blog, un documento per l'università, un referto o un qualsiasi documento ricco di immagini dobbiamo organizzarci per utilizzare il più possibile le didascalie, ossia le descrizioni presenti subito sotto le immagini che abbiamo utilizzato. Se all'interno del testo infatti scriviamo "come visto nell'Immagine 1 o in Figura 1", con la didascalia il lettore saprà subito a quale immagine fare riferimento, senza dover andare ad intuito e senza fare confusione.
Visto che nessuno nasce imparato e se siamo alle prime armi con Word sicuamente non ne abbiamo mai inserita una, in questa guida vi mostreremo come aggiungere didascalie alle immagini in Word, così da poter creare dei contenuti di qualità e di livello professionale anche utilizzando il PC di casa. Grazie alle didascalie le immagini in Word avranno un senso e potranno essere linkate all'interno del testo per poter indirizzare correttamente il lettore.
LEGGI ANCHE: Come aggiungere immagini o video a Word
Inserire didascalie su Word
Le didascalie possono essere aggiunte alle immagini caricare sul documento Word; se non abbiamo ancora caricato nessuna immagine procediamo aprendo il documento Word di nostro interesse, premendo in alto sul menu Inserisci e scegliendo il pulsante Immagini o Immagini online (per cercare direttamente sul web). Dopo aver aggiunto l'immagine al documento premiamo su di essa per selezionarla, portiamoci in alto nel menu Riferimenti e premiamo infine sulla voce Inserisci didascalia.
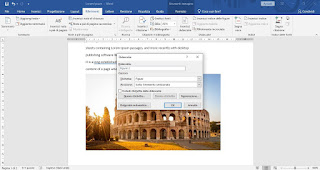
Nella nuova finestra che si aprirà inseriamo il testo da visualizzare sotto l'immagine nel campo di testo Didascalia, controlliamo che le impostazioni dello stile siano coerenti (per esempio l'etichetta fissa da apporre all'inizio della didascalia), scegliamo la posizione della stessa quindi premiamo in basso sul bottone OK per applicare la didascalia all'immagine.
Se vogliamo utilizzare un altro tipo di etichetta premiamo sul tasto Nuova etichetta e creiamo l'etichetta personalizzata; in ogni caso l'etichetta può essere anche nascosta dalle immagini, così da visualizzare solo la componente numerica e il testo scelto in fase di creazione.
Di base Word numera automaticamente le didascalie che compaiono nel documento in base all'ordine di apparizione: la prima immagine avrà sempre l'etichetta 1, la seconda due e così via fino all'ultima immagine. Se vogliamo utilizzare le lettere o i numeri romani per numerare le didascalie non dobiamo far altro che portarci nella stessa finestra vista poco fa, premere sul pulsante Numerazione e scegliere, nel menu a tendina Formato, la forma da utilizzare per la numerazione delle didascalie.

Al momento le didascalie vengono incluse come del semplice testo all'interno del documento: questo offre un vantaggio e uno svantaggio. Il vantaggio di questa soluzione è che possiamo modificare la formattazione del testo nelle didascalie usando gli strumenti presenti nella barra superiore di Word (nel tab Home); lo svantaggio è che le didascalie aggiunte non seguono lo spostamento delle immagini, quindi se l'immagine viene cancellata o spostata la didascalia rimarrà lì.
Possiamo rimediare parzialmente a questa carenza di Word creando una tabella con l'immagine e la didascalia, così da poter spostare tutto insieme.
Aggiungere didascalie su LibreOffice Writer
Se non abbiamo la possibilità di acquistare una licenza d'uso per Word, possiamo comunque realizzare documenti utilizzando la suite gratuita e open source LibreOffice, disponibile dal sito ufficiale.
Dopo aver scaricato e installato la suite sul nostro sistema apriamo il menu Start, cerchiamo l'app LibreOffice Writer e carichiamo al suo interno il documento in cui vogliamo aggiungere immagini e didascalie (possiamo anche creare un nuovo documento da zero). Per aggiungere un'immagine premiamo in alto sul menu Inserisci, premiamo sulla voce Immagine e scegliamo l'immagine da aggiungere.
Dopo aver aggiunto l'immagine premiamo su di essa per selezionarla, premiamo nuovamente in alto sul menu Inserisci e premiamo questa volta sulla voce Didascalia.

Nella finestra che comparirà al centro dello schermo potremo aggiungere tutti i dettagli per identificare la didascalia, scegliere quale etichetta mostrare (qui chiamate Categorie), quale numerazione devono seguire e altre impostazioni utili per creare una didascalia perfetta.
Rispetto a Word le didascalie di LibreOffice sono ben ancorate alle immagini: spostandole quindi ci porteremo dietro anche la didascalia, senza doverla spostare in maniera separata. Se vogliamo cambiare la formattazione della didascalia basterà selezionare il testo e usare gli strumenti presenti in alto per cambiare il font, la grandezza del carattere e aggiungere alcune delle formattazioni speciali.
Anche se questa operazione sarà nota a tutti gli utenti che usano quotidianamente Word, molti utenti alle prime armi inseriscono le immagini in Word senza usare nessuna didascalia, rovinando l'effetto finale e ottenendo un documento scomodo da leggere e dispersivo.
Se vogliamo realizzare dei documenti professionali aggiungiamo una o due immagini ai nostri documenti Word, rimpiccioliamoli per non occupare tutto il documento e piazziamoli a destra o a sinistra con una bella didascalia: sarà tutto molto più bello da vedere e potremo anche linkare l'immagine all'interno del testo, utilizzando frasi del tipo "come visibile nella Figura 1".

Posta un commento