Come registrare una videoconferenza Zoom, Meet e Teams
Vogliamo registrare una riunione o una lezione online dal PC? Vediamo come fare sui principali siti di videoconferenze

Sempre più utenti utilizzano i servizi di videoconferenza per studiare o lavorare da remoto, oltre che realizare riunioni tra vari dipartimenti lavorativi o tra manager. Queste piattaforme offrono tutto il necessario per poter allestire una videoconferenza, ma non sempre è molto evidente cosa fare per avviare la registazione, così da poter rivedere in un secondo momento i passaggi chiave della discussione (ancor più se siamo studenti e vogliamo riascoltare la lezione del professore).
Per venire incontro alle esigenze di tutti gli utenti impegnati quotidianamente nelle videoconferenze, in questa guida vi mostreremo come registrare una videoconferenza su Google Meet, Microsoft Teams e Zoom, ossia i servizi più utilizzati al momento per le riunioni e le lezioni online, così da avere un video con tutto quello che si è detto in diretta, pronto per poter essere rianalizzato o studiato.
Registare riunioni o videoconferenze
Se siamo nuovi sui programmi di videoconferenze e riunioni è comprensibile non sapere come avviare una registrazione di quello che accade sullo schermo del PC. Nei seguenti capitoli vi mostreremo come avviare la registrazione direttamente dall'interfaccia dei vari servizi di meeting e come registrare tutto lo schermo indipendentemente dal servizio utilizzato (screencast).
Registrare videoconferenza su Google Meet
Se utilizziamo Google Meet per le riunioni possiamo registrare tutto quello che accade sul video solo se siamo abilitati a livello amministratore su Workplace, la suite creata da Google per offrire tutti gli strumenti necessari per le videoconferenze, per le lezioni e per i corsi online. Se siamo noi gli amministratori e/o siamo autorizzati, possiamo avviare la registrazione della videoconferenza premendo in basso a destra sui tre puntini e scegliendo la voce Registra riunione.
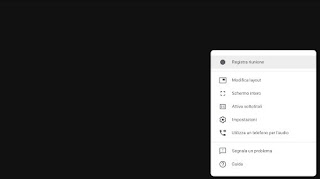
Da questo momento tutto quello che verrà detto nella riunione o nel corso online sarà registrato in un file video, e salvato all'interno del computer. Per interrompere la registrazione apriamo lo stesso menu visto in alto e premiamo questa volta sulla voce Interrompi registrazione. Per imparare ad utilizzare Google Meet come veri professionisti possiamo leggere il nostro articolo Come usare Google Meet: funzioni migliori e opzioni da modificare.
Registrare videoconferenza su Microsoft Teams
Microsoft ha realizzato una piattaforma di meeting davvero molto completa e in grado di soddisfare le esigenze dei lavoratori, dei manager e degli studenti: Microsoft Teams. Se utilizziamo questa piattaforma per le riunioni e le videoconferenze possiamo avviare la registrazione solo se disponiamo di una licenza valida per Teams: sono esclusi quindi chi partecipa come ospite o come utente gratuito alla riunione. Abbiamo una licenza attiva? Allora possiamo registrare facilmente la videoconferenza in corso premendo sul menu Altre Opzioni (a forma di tre pallini) e selezionando la voce Avvia registrazione.
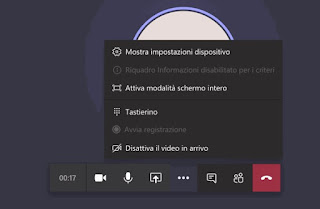
In alternativa possiamo anche premere sul menu Altre opzioni in alto e selezionare la voce Registra riunione, così da registrare subito ancor prima di avviare la videoconferenze e invitare i partecipanti. Vi ricodiamo che tutti gli utenti saranno avvisati della registrazione, così da essere consapevoli di ciò durante la videoconferenza.
Registrare videoconferenza su Zoom
La piattaforma punto di rifermento per le riunioni e per le videoconferenze è senza ombra di dubbio Zoom, che offre anche una buona prova gratuita dei suoi servizi senza dover per forza acquistare una licenza (consigliata se la riunione è molto lunga e partecipano più di 30 persone). Per registrare la videoconferenza su Zoom non dobbiamo far altro che premere sul tasto Registra in basso a destra, non appena partecipiamo da invitati ad una riunione o apriamo il nostro meeting personale.
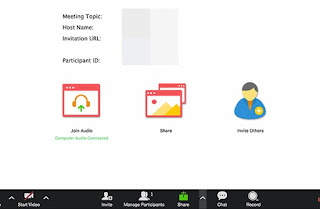
Anche in questo caso dovremo essere abilitati a chi ci ospita, che può scegliere di bloccare la registrazione della riunione da parte degli utenti invitati o ospiti. Se siamo noi i creatori del meeting Zoom possiamo decidere, dalle impostazioni, se consentire la registrazione a tutti i partecipanti, se abilitarla solo per alcuni utenti o disattivarla per tutti (tranne noi). Per approfondire l'uso di Zoom possiamo leggere la nostra guida Come usare Zoom, il programma più usato per videoconferenze aziendali.
Coome registrare le videoconferenze con OBS
Non siamo abilitati alla registrazione sul meeting in corso o non abbiamo la licenza adatta? Possiamo comunque registrare la videoconferenza utilizzando un programma screencast, in grado cioè di registrare tutto quello che accade sullo schermo. Il migliore programma per screencast è senza ombra di dubbio OBS (Open Broadcaster Software), disponibile al download gratuito dal sito ufficiale.

Per registrare una videoconferenza di Google Meet, Microsoft Teams, Zoom o qualsiasi altro programma per riunioni online non dobbiamo far altro che aprire OBS, premere in basso sull'icona + (più)sotto la sezione Fonti, premere sulla voce Cattura la finestra, assegnare un nome alla finestra e infine premere su OK; se vogliamo catturare tutto lo schermo del computer basterà scegliere Cattura lo schermo nella schermata precedente. Prima di avviare la registrazione vera e propria premiamo di nuovo sul tasto + (sezione Fonti) e scegliamo di catturare anche l'audio attivo: in questo modo avremo anche tutti i suoni e le voci registrate insieme all'immagine.
Ora non dobbiamo far altro che premere sulla voce Avvia la registrazione, così da poter registrare qualsiasi meeting, riunione, videoconferenza o videolezione, gratis e senza dover sborsare un euro di licenze. Per terminare la registrazione apriamo nuovamente l'interfaccia di OBS e premiamo sulla voce Termina la registrazione.
Se siamo interessati ad altri programmi simili a OBS per la registrazione video dello schermo del PC (screencast), possiamo proseguire la lettura dei nostri articoli 15 Programmi per registrare lo schermo e Come Creare video registrando lo schermo.
Conclusioni
Tutti i servizi per meeting online offrono un sistema di registrazione integrato, ma esso non è accessibile a tutti gli utenti connessi: spesso è necessario essere amministratori della riunione o possedere una costosa licenza aziendale o scolastica per poter registrare tutti le videoconferenze. Per fortuna sul PC possiamo sempre realizzare dei video di tutto quello che passa sul monitor e programmi come OBS vi permetteranno di registrare qualsiasi lezione o meeting.
Vogliamo utilizzare una Smart TV per gestire i meeting? In tal caso vi basterà leggere la nostra guida Usare Zoom o Meet dalla TV (con o senza Chromecast).
Se invece cerchiamo una piattaforma di videoconferenze gratuita e open source, possiamo dare uno sguardo all'articolo Come usare Jitsi Meet, la piattaforma di videoconferenze gratuita senza limiti.

Posta un commento