Come usare la compilazione automatica su Excel
Si può risparmiare molto tempo di lavoro su Excel usando la funzione di autocompletamento.
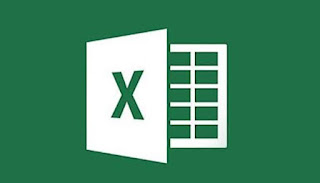
Quando lavoriamo su Excel sappiamo già che perderemo un sacco di tempo per fare cose ripetitive come inserire numeri, colonne, risultati e equazioni necessarie per compilare il foglio di lavoro. Se siamo alle prime armi con questo potente programma forse non abbiamo ancora preso piena confidenza con la compilazione automatica, che permette in molti casi di espandere le equazioni e i calcoli a intere righe o colonne, di applicare una formula matematica a più celle e anche di formattare il testo di una tabella con le stesse caratteristiche di quella prescelta all'inizio.
Per risparmiare molto tempo e iniziare a usare la suite Microsoft Office come un vero professionista in questa guida di mostreremo come usare la compilazione automatica su Excel, così da poter velocizzare la compilazione delle celle e delle tabelle evitando di ripetere dei passaggi noiosi e dedicare il tempo risparmiato alla compilazione di altri fogli di calcolo Excel o alla risoluzione dei problemi di calcolo.
LEGGI ANCHE: Diventare bravi con Excel sui fogli di calcolo
Esempi di compilazione automatica su Excel
Il primo esempio di compilazione automatica che possiamo applicare su Excel è ottenibile con i giorni della settimana o i mesi dell'anno. Per provarlo non dobbiamo far altro che digitare lunedì o gennaio in una qualsiasi cella del foglio di calcolo e trascinare l'angolo in basso a destra della cella, così da ricreare l'intero calendario o i giorni della settimana.
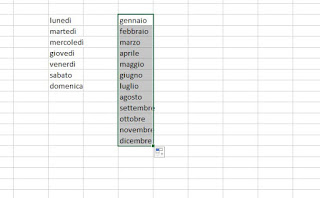
Ovviamente trascinando oltre i giorni e i mesi otterremo una ridondanza, utile per coprire più settimane o più anni diversi e inserire così tutti i dati necessari per coprire un periodo di tempo più ampio rispetto ad una sola settimana o un solo anno.
Collegato all'esempio precedente è il suggerimento di compilazione che possiamo ricevere con le date: inserendo una precisa data in una cella qualsiasi e trascinando potremo ottenere (come riga o come colonna) le date successive a quella inserita, tenendo conto dei mesi e/o dei giorni che vogliamo inserire.
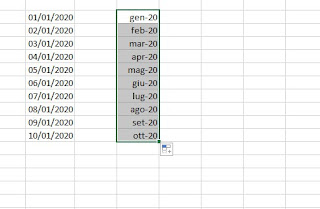
Potremo così realizzare dei completi calendari per fissare appuntamenti e per organizzare i dati matematici da elaborare, come visto anche nella nostra guida Come creare un calendario in Excel.
Tolti questi esempi semplici è il tempo di passare agli esempi di compilazione automatica che riguardano calcoli e formule matematiche; se creiamo per esempio una sequenza precisa di numeri con un valore costante, questo valore verrà replicato in tutte le celle che espanderemo verso il basso o di lato.
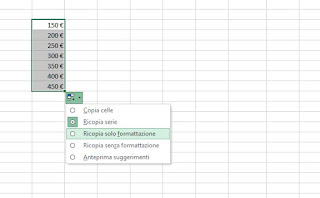
Inserendo due numeri con una sequenza precisa in due celle e selezionandole, basterà scorrere verso il basso per replicare la sequenza; se questo non è possibile (avviene una semplice copia) assicuriamoci di aprire il menu a tendina nell'angolo in basso a destra della selezione e di premere sulla voce Ricopia solo formattazione.
Se abbiamo inserito una formula in una colonna di una tabella e vogliamo replicarla in tutte le altre colonne, basterà selezionare il risultato di una sola colonna e trascinare verso destra, così da replicare la formula o il calcolo matematico in maniera semplice.
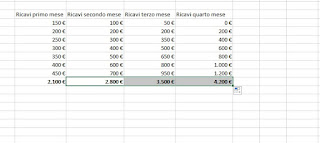
Questo comportamento può essere esteso anche alle tabelle, non dobbiamo far altro che trascinare l'angolo in basso a destra per ottenere subito nuovi dati, ottenuti da Excel utilizzando quelli che avevamo già creato (anche se i dati non sono precisi o non sono quelli che volevamo inserire, potremo replicare velocemente tutte le formule e cambiare solo i numeri).
Excel permette anche di usare la compilazione automatica per copiare la formattazione di un testo all'interno della tabella, così da non dover apportare la modifica del font e dello sfondo su ogni singola cella che abbiamo già compilato durante la stesura del grafico o dei dati da inserire in tabella.
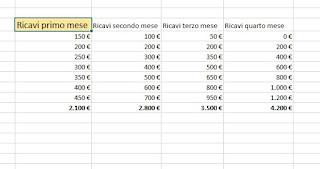
Una volta scelto il font, la grandezza del testo e il colore di sfondo della cella (tutte opzioni disponibili in alto nel tab Home), trasciniamo l'angolo in basso a destra della cella modificata verso le altre celle, premiamo nell'angolo in basso a destra e, nel menu a tendina, selezioniamo la voce Ricopia solo formattazione. Così facendo tutte le celle seguiranno la formattazione impressa, senza dover modificare una ad una tutte le celle.
Quelli che vi abbiamo mostrato sono solo alcuni dei trucchi di compilazione automatica che è possibile utilizzare su Excel per semplificarci la vita e ottenere così un foglio di calcolo preciso, pulito e professionale, risparmiando molto tempo morto da dedicare ad altri fogli di calcolo o ad altri tipi di documenti.
Rispetto ad altri articoli simili questa volta non abbiamo inserito il capitolo dedicato a LibreOffice Calc (la controparte gratuita di Excel) visto che la compilazione automatica funziona in maniera del tutto identica: seguendo i passaggi visti in alto infatti potremo compilare velocemente le celle anche su Calc, così da semplificarci il lavoro casalingo.
Se siamo indecisi se usare Excel o Access per la raccolta di dati che vogliamo effettuare, vi consigliamo di proseguire la lettura nel nostro articolo Access o Excel? quali differenze e qual è meglio?

Posta un commento