Evidenziatore su Word e PDF: come fare
Per lavorare sui PDF o documenti Word, possiamo voler "sottolineare" con un evidenziatore su frasi e parole

Per mettere in risalto una frase o un intero paragrafo di un testo siamo abituati, sui libri e sui documenti cartacei, a evidenziarne il contenuto con un pennarello evidenziatore, così da lasciare un segno su quello che riteniamo importante o sul capitolo che andremo a rileggere in fase di rilettura o durante il ripasso di una lezione. Evidenziare con un pennarello su carta è davvero molto semplice, ma se disponiamo di docuenti in formato digitale, cosa possiamo fare per ottenere lo stesso risultato?
In questa guida abbiamo raccolto tutti i metodi gratuiti ed efficaci per usare un evidenziatore su Word e PDF, così da far risaltare una frase, una parola o un intero capitolo rispetto al resto del testo e poter riassumere il contenuto in maniera molto più efficace. Le modifiche applicate saranno permanenti e verranno mantenute anche quando condividiamo il documento con amici, compagni di classe o con colleghi di lavoro.
La funzione per evidenziare il testo è inclusa nel programma Word ed è possibile utilizzarla anche su Adobe Acrobat Reader, solo che in quest'ultimo caso non è possibile esportare il PDF modificato con l'evidenziatore. Per quest'ultimo scenario vi mostreremo quindi anche degli editor di PDF in grado di evidenziare il testo ed esportarlo in un nuovo file PDF, così da poter condividere le nostre sottolineature.
LEGGI ANCHE -> Evidenziare il testo di pagine web e condividerlo con un link
Evidenziare su documenti Word
Per evidenziare del testo su un documento Word apriamo Microsoft Word, premiamo su Documento vuoto, premiamo in alto a sinistra su File, pigiamo sul menu Apri e selezioniamo il file da aprire. Una volta aperto il documento giusto premiamo in alto sull'icona Evidenziatore (con la scritta Ab e un evidenziatore) quindi selezioniamo il testo da evidenziare tenendo premuto il tasto sinistro del mouse e scorrendo sul testo fino al raggiungimento del risultato desiderato.
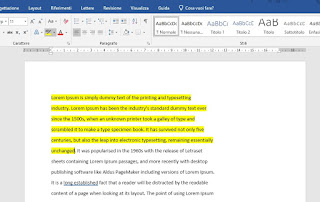
Possiamo anche procedere al contrario: selezioniamo prima il testo tenendo premuto il tasto sinistro del mouse e successivamente premiamo sull'icona Evidenziatore. Se desideriamo cambiare colore all'evidenziatore basterà premere sulla piccola punta di freccia accanto all'icona, così da scegliere un colore diverso rispetto al giallo.
Se non abbiamo Office installato sul nostro computer possiamo comunque evidenziare il testo dei documenti Word utilizzando la suite gratuita LibreOffice. Dopo aver scaricato la suite apriamola, avviamo il programma LibreOffice Writer, premiamo in alto a sinistra sul menu File, clicchiamo su Apri e selezioniamo il documento da evidenziare; una volta aperto selezioniamo il testo tenendo premuto con il tasto sinistro del mouse e premiamo infine sull'icona Evidenziatore.
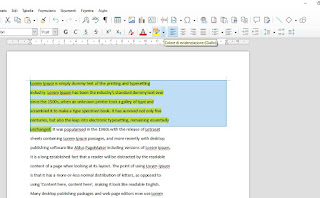
Anche in questo caso possiamo cambiare il colore dell'evidenziatore virtuale cliccando sulla punta di freccia accanto all'icona, così da aprire la palette grafica da cui scegliere il colore appropriato (di base l'evidenziatore è giallo). Se non abbiamo mai utilizzato LibreOffice prima d'ora vi raccomandiamo di leggere la nostra guida 9 Opzioni da modificare per ottimizzare Libreoffice.
Se desideriamo evidenziare i documenti Word online possiamo sfruttare Word online, disponibile gratuitamente per tutti senza dover pagare nessun costo di licenza. Per prima cosa carichiamo il documento Word sul nostro OneDrive personale, apriamo quindi la pagina di Word online, effettuiamo l'accesso all'account Microsoft e selezioniamo il documento caricato poco fa.
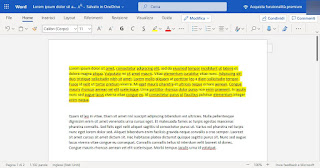
Una volta aperto il documento premiamo in alto sull'icona Evidenziatore e selezioniamo il testo come visto sul programma Word (ossia tenendo premuto il tasto sinistro del mouse e scorrendo sul testo). In questo caso non è necessario salvare le modifiche, visto che il file sarà automaticamente aggiornato per ogni modifica che effettuiamo.
Evidenziare su PDF
Per evidenziare i file PDF non possiamo fare affidamento su Adobe Acrobat Reader: anche se questo programma offre uno strumento evidenziatore l'esportazione dei file non è possibile senza pagare una licenza d'uso. Per questo motivo abbiamo deciso di puntare solo sulle applicazioni web gratuite che, oltre a evidenziare il testo nei PDF, permettono anche di esportare un nuovo PDF con le modifiche apportate.
La prima applicazione web che possiamo utilizzare per evidenziare i PDF è Smallpdf.
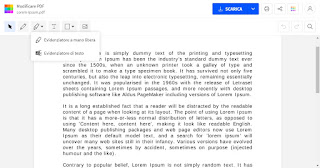
Per usare il sito trasciniamo il file all'interno della finestra, premiamo in alto a sinistra sull'evidenziatore e utilizziamo Evidenziatore di testo per evidenziare la frase, la parola o l'intero paragrafo che vogliamo far riemergere dal testo. Al termine delle modifiche premiamo in alto a destra su Scarica per scaricare il nuovo file PDF con le modifiche personalizzate.
Altro sito che possiamo utilizzare per evidenziare i file PDF è PDF2Go,.
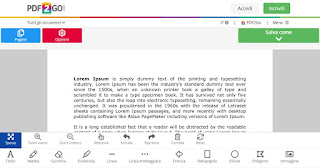
Per aggiungere il file PDF premiamo in basso su Scegli un file o trasciniamolo semplicemente nella finestra e, non appena l'editor è aperto, premiamo in basso sull'icona Evidenzia. Non appena il testo è evidenziato premiamo in alto a destra su Salva come per scaricare una copia del PDF modificata, così da poterla condividere con amici, parenti o con colleghi di lavoro.
Per evidenziare i PDF online possiamo affidarci anche al servizio Sejda PDF.
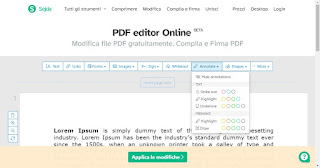
Questo sito è molto semplice da utilizzare e permette di evidenziare velocemente grandi porzioni di testo. Per procedere apriamo il sito, premiamo su Carica un file PDF, selezioniamo il PDF da evidenziare, premiamo sul menu Annotate e selezioniamo la voce Highlight, avendo cura di selezionare la voce presente sotto la sezione Text. Al termine delle modifiche possiamo salvare il nuovo file PDF premendo in basso su Applicare le modifiche, così da poter generare un nuovo file PDF con l'evidenziatore.
Conclusioni
Anche una cosa così semplice come evidenziare un testo può nascondere qualche insidia, specie per gli utenti alle prime armi: se per i documenti Word abbiamo una grande scelta di soluzioni, per i PDF dovremo per forza di cose affidarci alle applicazioni web, le uniche che permettono di evidenziare i PDF e di salvarli gratuitamente (cosa che Adobe Acrobat Reader permette di fare solo a pagamento).
LEGGI ANCHE: Migliori siti e programmi per modificare PDF

Posta un commento