Collegare iPhone a Mac per sincronizzare e trasferire dati
Vogliamo collegare il nostro iPhone al Mac? Vediamo come connettere, trasferire file e sincronizzare file
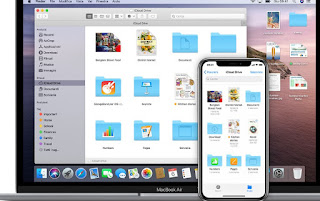
Da utenti navigati con iPhone sappiamo bene che per gestire il telefono da un PC dobbiamo installare il programma iTunes, così da poter avere sempre i dati personali sincronizzati, effettuare dei backup da conservare nel PC e anche modificare alcune voci di sincronizzazione. Se però utilizziamo un Apple Mac o un MacBook per la prima volta noterete subito l'assenza di iTunes, che sulle ultime versioni di macOS non è più installabile, con le sue funzionalità che sono state integrate interamente nel sistema.
Se non abbiamo mai connesso un iPhone al Mac, siamo nella guida giusta: qui vi mostreremo infatti come gestire iPhone dal Mac, sfruttando le voci di iTunes integrate all'interno del sistema e mostrandovi anche come effettuare la sincronizzazione dei dati utilizzando sia il cavetto dati USB sia la connessione Wi-Fi (utilissima per connettere subito il telefono al Mac anche in caso d'assenza di cavetto).
LEGGI ANCHE: Sincronizzare preferiti di Safari su iPhone, Mac, PC e Android
Connettere l'iPhone via cavo o Wi-Fi
Per connettere l'iPhone al Mac è sufficiente utilizzare il cavetto USB Lightning incluso nella confezione del telefono; il cavetto va inserito in una delle porte USB presenti di lato o nella parte posteriore. Una volta connesso l'iPhone sblocchiamo lo schermo e inseriamo la password (o usiamo il FaceID/TouchID) per confermare la nostra identità e, nella finestra che compare, confermiamo il collegamento con il Mac. Ora possiamo gestire comodamente le funzionalità dell'iPhone dal Mac aprendo l'app Finder e cliccando sull'icona del telefono (presente nella barra laterale sinistra).
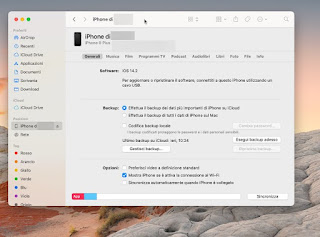
La schermata è identica a quella che troveremmo su iTunes su Windows, con tutte le voci per gestire le funzionalità dell'iPhone (come vedremo nel capitolo successivo). Se non vogliamo più utilizzare il cavetto USB per collegare l'iPhone basterà connetterlo solo una volta via cavo poi è sufficiente aprire il Finder, premere sul nome dell'iPhone connesso e apporre il segno di spunta alla voce Mostra iPhone se è attiva la connessione Wi-Fi. Dopo la modifica premiamo sul tasto Applica e scolleghiamo il cavo: d'ora in avanti l'iPhone sarà gestibile senza cavo, non dobbiamo far altro che essere connessi alla stessa rete Wi-Fi del Mac in uso.
Funzionalità di gestione iPhone
Ora che abbiamo collegato l'iPhone al Mac, vediamo cosa possiamo gestire con il Finder integrato nel sistema operativo. Aprendo il Finder subito dopo la connessione ci ritroveremo con le varie opzioni per gestire il backup dell'iPhone: possiamo scegliere se salvare il backup su iCloud (scelta consigliata) o se salvare un backup locale nella memoria interna del Mac.
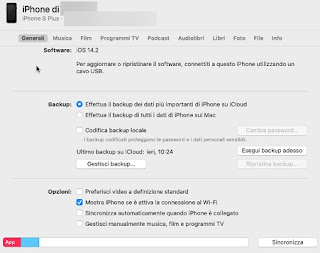
Nella stessa schermata possiamo anche installare degli aggiornamenti per iOS (se presenti), scegliere se gestire manualmente musica, video e documenti e se convertire i brani che passiamo all'interno dell'iPhone. Aprendo una degli altri tab presenti nella schermata possiamo gestire ogni tipi di dato o di file (musica, video, documenti, Film etc.), copiando e incollando i file che desideriamo spostare sull'iPhone (o sul Mac).
Come sincronizzare file e cartelle
E se volessimo sincronizzare alcune cartelle o file senza dover ogni volta collegare l'iPhone al Mac? In tal caso possiamo sfruttare la potenza di iCloud, il cloud personale fornito a tutti i possessori di un ID Apple (fondamentale per accedere a tutte le funzioni del Mac e dell'iPhone). Prima di proseguire controlliamo di avere iCloud attivo su entrambe le piattaforme; da iPhone è sufficiente aprire l'app Impostazioni, pigiare in alto sul nome dell'account Apple in uso, premere sulla voce iCloud e infine attivare l'interruttore accanto alla voce iCloud Drive.
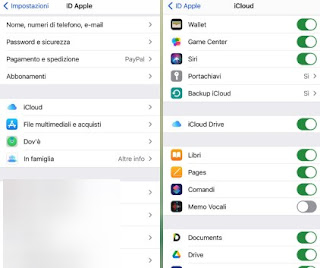
Successivamente portiamoci sul Mac, premiamo in alto a sinistra sull'icona della mela morsicata, apriamo il menu Preferenze di sistema e clicchiamo sull'icona ID Apple, portiamoci nel menu iCloud e accertiamoci che sia spuntata la voce iCloud Drive.
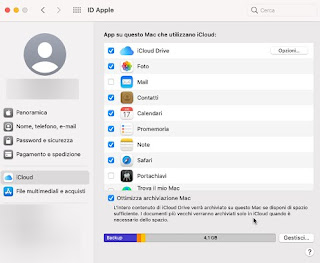
Ora disponiamo di uno spazio comune dove possiamo sincronizzare le cartelle da avere sempre su entrambi i dispositivi. Per aggiungere file e cartelle a iCloud Drive da iPhone apriamo l'app File, pigiamo sul menu Sfoglia in basso, teniamo il dito premuto sulla cartella o sul file da copiare sul cloud, selezioniamo la voce Sposta e scegliamo iCloud Drive come destinazione.
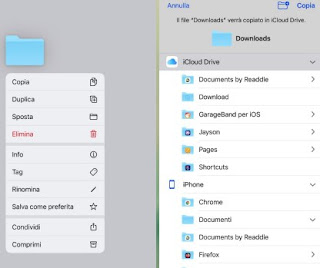
Per effettuare la stessa operazione da Mac apriamo l'app Finder e trasciniamo il file o la cartella nel menu iCloud Drive presente nella parte sinistra della schermata. Per fare prima vi consigliamo di creare direttamente le nuove cartelle e i nuovi file direttamente da iCloud Drive, così da averle subito a disposizione su iPhone. Per utilizzare altri servizi di cloud simili a iCloud, vi consigliamo di leggere la nostra guida Migliori Cloud gratis per salvare file online.
Trasferire un file da iPhone a Mac con Aidrop
Per poter inviare un file da iPhone ad un Mac (iMac o MacBook) non dovremo far altro che portarci sul Mac, fare clic in alto su Vai e cliccare su AirDrop; si aprirà la finestra specifica del Finder, dove ci verrà chiesto anche di attivare Wi-Fi e Bluetooth (se non fossero già attivi).Una volta preparato il Mac, portiamoci sul nostro iPhone, attiviamo il Wi-Fi e il Bluetooth quindi portiamoci nel centro di controllo, teniamo premuto sul tasto Wi-Fi e abilitiamo la voce AirDrop.

Si aprirà una finestra dove possiamo configurare la condivisione di AirDrop, scegliendo tra Tutti o Solo contatti.
Una volta configurato AirDrop, siamo pronti a trasferire qualsiasi contenuto dall'iPhone al Mac: non dovremo far altro che pigiare sul pulsante Condividi (presente su Safari ma anche sull'app File, sulle app di gestione documenti e sulle app di gestione dei file multimediali) e scegliere il Mac nella sezione riservata a AirDrop nel menu di condivisione (nella parte superiore).
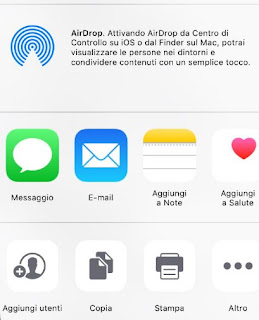
Una volta avviata la condivisione, vedremo comparire sul Mac un avviso con l'anteprima del contenuto inviato; dovremo solamente accettare per avviare il trasferimento. Tutti i file trasferiti con AirDrop sul Mac verranno visualizzati nella cartella Download.
Se invece volessimo trasferire un file da Mac a iPhone, non dovremo far altro che preparare i due dispositivi come visto a inizio guida, quindi fare clic destro sul file da condividere e utilizzare la voce Condividi -> AirDrop nel menu contestuale.
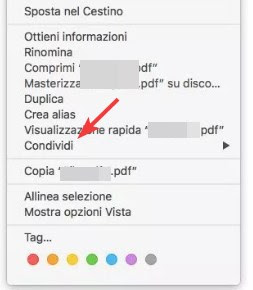
Il file verrà copiato nella cartella AirDrop, non dovremo far altro che confermare pigiando su Invia, scegliere l'iPhone come destinatario e attendere il trasferimento. Ovviamente possiamo spostare direttamente il file all'interno della cartella AirDrop del Finder, così da poter organizzare tutti i file da inviare al nostro iPhone. In base al contenuto i file ricevuti dall'iPhone verranno spostati in una determinata cartella o aperti con un programma specifico: per esempio i siti Web si apriranno in Safari, le immagini finiranno in Foto e i file generici finiranno nella cartella Download dell'app File.
AirDrop è presente anche nell'app Safari e in molte apre app firmate Apple sul Mac: dovremo solamente accedere al menu di condivisione per poter sfruttare questo potente strumento di condivisione.
Quando acquistiamo un iPhone è praticamente scontato che, prima o poi, avremo a che fare con un Mac o con un MacBook, sia per lavoro che per passione per il marchio Apple. Con questa semplice guida riusciremo a connettere velocemente il nostro iPhone al Mac senza la necessità di utilizzare iTunes, ormai scomparso da macOS (è tutto integrato nel sistema). Per gli utenti alle prime armi è utile anche imparare a sincronizzare le cartelle e i file più importanti, così da poterli utilizzare su qualsiasi piattaforma Mac grazie allo spazio offerto da iCloud.
Se abbiamo uno smartphone Android e desideriamo connetterlo ad un Mac o ad un MacBook per postare le fotografie e le immagini personali, vi invitiamo a leggere Come collegare lo smartphone al Mac.
Se invece desideriamo duplicare lo schermo dell'iPhone sul Mac e gestirlo senza dover nemmeno premere con le dita sullo schermo, vi basterà leggere il nostro approfondimento Come duplicare schermo iPhone su Mac.

Posta un commento