Accedere ad un sistema Android tramite prompt SSH
Vogliamo accedere alle funzionalità avanzate di Android da prompt dei comandi? Vediamo come configurare SSH per lo scopo

Se siamo utenti esperti d'informatica conosciamo benissimo SSH, il protocollo che permette di realizzare una sessione remota cifrata tramite interfaccia a riga di comando con un altro computer o dispositivo presente sulla nostra rete domestica. Questo protocollo permette una gestione capillare di tutte le funzioni di un dispositivo, permettendo all'utente di lanciare i comandi del prompt o della shell anche quando non è fisicamente presente in postazione.
Una delle difficoltà in cui può imbattersi un utente esperto di SSH è riuscire ad utilizzare questo protocollo per connettersi ad un telefono ad un tablet Android, così da poter lanciare alcuni comandi avanzati rimanendo comodamente seduti davanti al PC.
In questa guida vi mostreremo quindi come accedere ad Android da PC usando SSH, così da poter lanciare comandi avanzati anche senza dover sbloccare i permessi di root sul telefono.
Anche se siamo abbastanza esperti da poter utilizzare i comandi SSH, vi consigliamo di procedere con molta cautela: i permessi offerti da SSH possono portare il telefono o il tablet Android al malfunzionamento o al danneggiamento di qualche componente essenziale per l'avvio, quindi meglio procedere con calma. Navigaweb non si assume alcuna responsabilità per danni a cose o persone derivate dall'uso improprio del materiale proposto.
LEGGI ANCHE: Controllare Android da PC in 8 modi possibili
Installare SSH Server su Android
Per poter inviare i comandi SSH da PC ad Android dovremo installare sul dispositivo mobile un'app per velocizzare l'accesso al protocollo; la migliore da questo punto di vista è senza ombra di dubbio SSHelper, disponibile gratuitamente dal Google Play Store.

Una volta installata l'app sul nostro dispositivo apriamola, forniamo tutti i permessi che ci verranno richiesti e, per la configurazione iniziale, portiamoci subito nella scheda Configuration. Nella nuova schermata vedremo l'indirizzo IP attivo in quel momento per la connessione in uso e, per terminare la configurazione, dovremo inserire nei campi modificabili la porta del servizio (SSH Server port number), la porta per il server log, la porta per condividere gli appunti e scegliere una password d'accesso (Password).
In realtà possiamo anche lasciare tutto così come mostrato di default: le credenziali d'accesso sono admin/admin e possiamo anche farcelo bastare (sempre se disattiviamo SSH quando siamo connessi fuori casa, per non offrire una porta d'ingresso facile agli hacker!).
Ora che SSH è pronto all'uso su Android possiamo passare al PC, argomento del successivo capitolo.
Cosa possiamo fare con SSH senza root
Ovviamente non disponendo dei permessi di root su Android le funzionalità di SSH saranno molto limitate: potremo per esempio lanciare i comandi ls, mkdir, find e pochi altri comandi. Altra cosa da non sottovalutare è la possibilità di trasferire velocemente qualsiasi file da PC al dispositivo mobile, senza nessun limite di dimensioni.
Se poi vogliamo accedere alle funzionalità avanzate di SSH dobbiamo prendere in considerazione il root del dispositivo, come visto anche nella guida Come fare il Root Android per sbloccare il cellulare.
Accedere a SSH Android da PC Windows
Se siamo già esperti di SSH sicuramente saprete quale programma utilizzare per la connessione di questo tipo: il Prompt dei comandi!

Una volta aperto il prompt dei comandi (possiamo trovarlo aprendo il menu Start e cercando il nome prompt) digitiamo il comando standard per accedere ad una connessione SSH:
ssh admin@192.168.1.11 -p 2222
Ovviamente modifichiamo il comando in base all'indirizzo IP del nostro smartphone Android e al numero di porta scelto (di base è 2222). Dopo aver premuto su Invio sulla tastiera inseriamo la password SSH scelta nel capitolo precedente, così da avere subito a disposizione una shell testuale connessa direttamente al nostro telefono o tablet Android.
Se vogliamo utilizzare un'app di terze parti per connetterci al server SSH di Android, l'app da scaricare è PuTTY, disponibile gratuitamente dal sito ufficiale.

Scaricando quest'app potremo accedere velocemente a SSH su Android digitando, nell'interfaccia del programma, l'indirizzo IP e il numero di porta, scegliendo la voce SSH e infine premendo sul tasto Open in basso. Si aprirà subito la schermata d'accesso in cui premere sul tasto Yes, inserire l'username (admin) e la password scelta nell'app per Android, così da poter controllare il dispositivo da remoto.
Come trasferire file con SSH
Se vogliamo sfruttare il protocollo SSH per trasferire i file velocemente da PC a Android, vi raccomandiamo di utilizzare un programma a interfaccia grafica come WinSCP, scaricabile gratuitamente dal sito ufficiale.

Dopo aver scaricato e installato questo programma su PC Windows apriamolo, assicuriamoci di selezionare SFTP come protocollo, inseriamo l'indirizzo IP di Android, il numero di porta, l'username e la password di SSH, premiamo su Accedi e confermiamo dove necessario; in pochi secondi avremo accesso a tutte le cartelle del file system di Android, così da poter trasferire (in un'interfaccia a specchio) tutti i file più grandi senza nemmeno sbloccare il telefono o usare programmi dedicati.
Accedere a SSH Android da Mac
L'aggiunta di un server SSH su Android vi permetterà di gestire i comandi da terminale anche da un Mac o da un MacBook, senza dover installare alcuna app aggiuntiva.
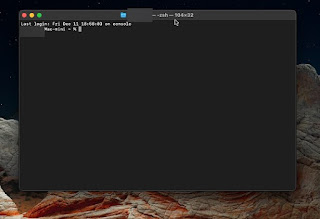
Per procedere su Mac apriamo il Launchpad nella dock in basso, cerchiamo e apriamo l'app Terminale e digitiamo il seguente comando:
ssh admin@192.168.1.11 -p 2222
Adattiamo l'indirizzo IP e il numero di porta in base alla configurazione dell'app SSH su Android, premiamo sul tasto Enter, confermiamo il certificato emesso e inseriamo la password d'acceso scelta qualche capitolo fa, così da poter accedere velocemente alle funzionalità avanzate di SSH su Android anche quando utilizziamo un Mac.
Conclusioni
Anche se queste procedure sono riservate a utenti molto esperti di informatica e di reti, questo non significa che non possiamo provarci anche noi: basta davvero pochissimo per iniziare subito e, una volta appresi i comandi di base, potremo esplorare le cartelle, crearne di nuove e spostare i file con una semplicità difficilmente raggiungibile da un'app con interfaccia. Per gli utenti meno esperti c'è anche WinSCP, che offre una buona interfaccia grafica con cui gestire tutte le cartelle utente (le cartelle di sistema saranno bloccate a meno che non sblocchiamo root).
Per capire bene quali comandi usare e come funziona SSH, vi consigliamo di leggere le nostre guide Come usare SSH e Le directory di Linux: quali sono le cartelle principali di ogni distribuzione.

Posta un commento