Come configurare permessi app su iPhone e iPad
Se abbiamo paura che qualche app possa spiare il nostro iPhone, vediamo come configurare i permessi delle applicazioni su iPhone e iPad

Quando installiamo nuove app su iPhone e iPad in molti casi vedremo comparire su schermo delle richieste per i permessi utente, necessari per il corretto funzionamento o per sbloccare tutte le funzioni previste (per esempio un'app di navigazione chiederà sicuramente l'accesso alla Localizzazione). Può capitare che, per la fretta o per un tap di troppo, abbiamo assegnato un permesso sbagliato o abbiamo bloccato un permesso importante (che potrebbe anche non comparire più), senza riuscire quindi a usare correttamente l'app come previsto dallo sviluppatore.
Se anche voi siete capitati in questo tipo di problemi, avete trovato la guida che fa per voi: qui in basso infatti vi mostreremo come configurare tutti i permessi per le app su iPhone e iPad, così da controllare se ci sono invasioni di privacy non necessarie, per poter modificare un permesso in un secondo momento ed avere sempre il massimo controllo sulle app che decidiamo di tenere sul nostro dispositivo Apple.
Apple fornisce tutti gli strumenti per poter gestire i permessi assegnati ad ogni app, modificare i permessi per le notifiche e impostare limiti e restrizioni alle app presenti su iPhone (utili per tenere sotto controllo l'uso di alcune app o per impedire l'abuso da parte dei minori).
LEGGI ANCHE: Come Ripristinare impostazioni predefinite (e dati) su iPhone e iPad
Gestione permessi e autorizzazioni su iPhone
Per gestire i permessi e le autorizzazioni già fornite o ancora da fornire alle singole app apriamo Impostazioni, apriamo la voce corrispondente all'app da controllare e verifichiamo i permessi che abbiamo fornito all'app in questione nella sezione Consenti all'app di accedere a.

Alcuni permessi possono essere gestiti con dei semplici interruttori da premere, altri permessi invece aprono dei sotto menu in cui è possibile selezionare quale funzione deve essere attiva e quale invece deve essere disattivata (per esempio nell'app Telegram possiamo scegliere se deve accedere a tutte le foto o solo le foto selezionate).
Se invece vogliamo controllare a quali app abbiamo fornito un determinato permesso (per esempio Microfono) non dobbiamo far altro che aprire nuovamente l'app Impostazioni, portarci nel menu Privacy e scegliere il permesso da visionare.
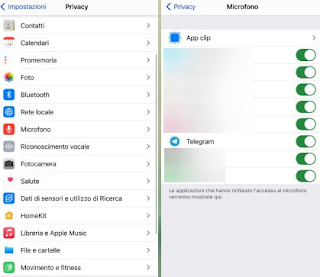
Una volta aperto il permesso troveremo tutte le app che lo sfruttano, con i vari interruttori dedicati (che possiamo disattivare o attivare secondo le necessità).
Per controllare i permessi relativi alla localizzazione (ossia GPS e tracciamento tramite rete cellulare) dovremo portarci nel percorso Impostazioni -> Privacy -> Servizi di localizzazione, scegliere l'app o le app da visionare e effettuare la scelta tra Mai, Chiedi la prossima volta e Mentre usi l'app; come è facile intuire Apple è molto severa riguardo alla geolocalizzazione ed impedisce alle app di portervi accedere quando sono in background.
Desideriamo controllare l'accesso alla posizione per i servizi di sistema Apple? In tal caso è sufficiente portarsi nel percorso Impostazioni -> Privacy -> Servizi di localizzazione -> Servizi di sistema e controllare quale servizio ha accesso alla posizione più di frequente (controllando anche l'indicatore a forma di bussola accanto ad ogni nome).
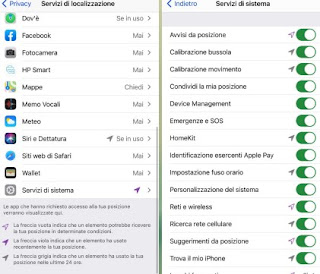
Siamo interessati a scoprire quali app possono avviarsi in background insieme ai servizi di sistema? Possiamo fare questo controllo aprendo l'app Impostazioni, premendo sul menu Generali e pigiando sul menu Aggiorna app in background.
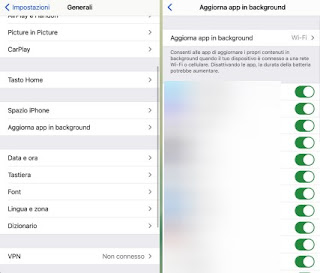
Le app visualizzate nell'elenco si avviano e scaricano dati in background: possiamo decidere di interrompere questo comportamento premendo sugli interruttori presenti di lato.
Gestione permessi notifiche
Se siamo interessati alle notifiche che compaiono per ogni app, vi farà piacere sapere che è possibile gestirli con la stessa comodità vista per i permessi. Per visualizzare le app autorizzate a mostrare notifiche apriamo l'app Impostazioni, pigiamo sul menu Notifiche, premiamo su una delle voci associati alle app e scegliamo come mostrare le notifiche.
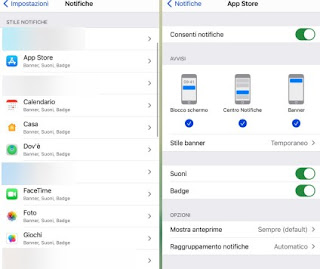
Da questa schermata possiamo attivare o disattivare del tutto le notifiche per quell'app, ma anche agire in maniera più selettiva rimuovendo le notifiche a scomparsa nella schermata di blocco, nel badge di notifica in alto o nel centro notifiche.
Oltre agli avvisi possiamo configurare lo stile dei banner, se riprodurre i suoni, mostrare il contatore badge sull'icona dell'app e scegliere se mostrare le anteprime dei messaggi o se raggruppare più notifiche provenienti dalla stessa app.
Permessi e restrizioni app
Vogliamo impedire che alcuni permessi per le app vengano modificate in un secondo momento, magari da figli minori? Apple permette di impostare delle restrizioni anche per i singoli permessi visti finora, estendendo tali restrizioni anche alle singole app se necessario.
Per bloccare i permessi su una determinata impostazione apriamo l'app Impostazioni, portiamoci nel menu Tempo di utilizzo, creiamo subito il codice PIN di sicurezza (premendo su Utilizza codice "Tempo di utilizzo"), portiamoci nel menu Restrizioni contenuti e privacy e premiamo infine sul permesso da configurare (sotto la sezione Privacy).
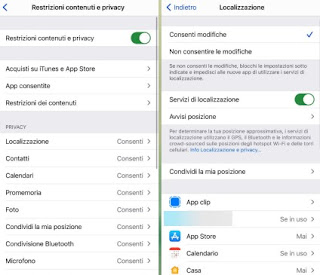
Dopo aver scelto il permesso da modificare inseriamo il codice di sicurezza creato poco fa, attiviamo la voce Non consentire le modifiche e scegliamo in basso i permessi pe r pgni singola app. D'ora in avanti l'impostazione risulterà bloccata dal menu classico e potremo cambiare i permessi solo passando da Tempo di utilizzo, inserendo il codice PIN scelto (davvero molto utile per tenere sempre attiva la localizzazione sui telefoni Apple assegnati ai minorenni).
Conclusioni
Se siamo alle prime armi con un iPhone o con un iPad questa guida è decisamente una delle più importanti da leggere e conservare come segnalibro, visto che nei primi giorni con un device Apple possiamo incappare in problemi di permessi o non sapere perché un'app non funziona come dovrebbe (magari perché abbiamo bloccato un permesso di vitale importanza).
Visto che Apple tiene molto alla privacy avremo sempre il massimo controllo su tutto, sta a noi personalizzare l'esperienza utente e togliere quei permessi troppo invasivi per le app di sistema o per le app che abbiamo aggiunto nel frattempo.
Se vogliamo replicare il funzionamento del gestore permessi di Apple anche su Android, vi raccomandiamo di leggere le nostre guide Autorizzare i permessi delle applicazioni su Android e Come Gestire app attive e processi in Android. Se invece vogliamo applicare un sistema di controllo genitore più efficace, vi raccomandiamo la lettura del nostro articolo Controllo genitori sul cellulare dei figli con Google Family Link e app simili.

Posta un commento