Come collegare dispositivi USB in Ubuntu Linux
Vogliamo collegare una periferica USB su Linux (chiavetta o un disco esterno) ma non sappiamo come fare? Scopriamolo insieme.

Ubuntu, una delle distribuzioni Linux più famose, può essere utilizzato come sistema operativo domestico al posto di Windows 10, così da non essere soggetti a nessun costo di licenza e poter riutilizzare anche i computer più vecchi, viste le richieste hardware molto permissive. Una delle difficoltà maggiori per gli utenti alle prime armi con Linux è il collegamento delle periferiche USB che, nonostante le nuove procedure abbiamo reso molto più semplice, su Ubuntu potrebbe essere necessario agire in maniera diversa rispetto a Windows.
Rispetto a Windows su Ubuntu le periferiche vengono avviate sul sistema come punti di mount, ossia come cartelle specifiche all'interno del file system. Il montaggio viene eseguito automaticamente da Ubuntu, ma in alcuni casi è necessario procedere manualmente aprendo il file manager o agendo da terminale. Senza punti di mount le periferiche USB eventualmente non verranno mai mostrate, quindi in caso di problemi meglio mettere nei segnalibri questa guida, così da poterla rileggere in caso di problemi con le periferiche.
In questa guida vi mostreremo come avviare periferiche USB in Ubuntu Linux, così da poter avviare tutte le memorie di archiviazione eventualmente collegate al sistema operativo e, in caso di necessità, rimuovere l'accesso alla periferica in maniera sicura, così da non perdere i dati conservati su di essa.
LEGGI ANCHE -> Linux Ubuntu 20.10 da installare gratis su tutti i computer
Collegare periferiche USB via file manager
Per collegare una qualsiasi chiavetta USB, un disco rigido USB o un altro dispositivo di archiviazione USB sul computer su cui gira Ubuntu, il metodo migliore che possiamo utilizzare prevede il file manager di Ubuntu, chiamato anche File o Nautilus.
Per procedere colleghiamo la periferica USB al PC, premiamo il tasto WIN sulla tastiera per aprire la barra di ricerca di Ubuntu e digitiamo File o Nautilus, così da poter aprire il file manager del sistema.

Alla comparsa della finestra vedremo la periferica USB già montata nella barra di sinistra, basterà premerci sopra per accedere al contenuto. Se la periferica USB non è montata premiamo su Altre posizioni e premiamo sopra il nome della periferica per avviare il punto di mount e visualizzare così i file e le cartelle contenute in essa.
Se invece vogliamo utilizzare la rimozione sicura della periferica USB basterà portarci nuovamente nell'app File e, una volta identificata la periferica USB nella barra di sinistra, premiamo sull'icon Esci presente accanto ad essa per effettuare la rimozione sicura (in Ubuntu questo significa smontare il punto di mount, così da poter rimuovere in sicurezza la chiavetta o il disco).
Collegare periferiche USB via Gnome Disk Utility
Il file manager è davvero alla portata di tutti e permette di gestire efficacemente le periferiche USB collegate come siamo abituati a fare su Windows, ma non è l'unico metodo "grafico" che possiamo utilizzare su Ubuntu.
Per collegare le periferiche USB possiamo avvalerci anche di Gnome Disk Utility, una valida app che possiamo scaricare dal gestore delle app o avviando un terminale e utilizzando il comando sudo apt install gnome-disk-utility.

Dopo aver installato quest'app premiamo nuovamente sul tasto WIN della tastiera e digitiamo nella barra di ricerca Dischi. Ora non dobbiamo far altro che collegare la chiavetta o il disco esterno USB al computer, così da poterlo visualizzare nella barra di sinistra dell'app; per montarlo nel sistema e accedere al suo contenuto premiamo sul nome della periferica, quindi premiamo sull'icona Monta (a forma di Play) per avviarla.
Per smontare la periferica seguiamo gli stessi passaggi visti in alto e, dopo aver selezionato la periferica da smontare, premiamo sul tasto Stop (smonta partizione) per rimuvorla in tutta sicurezza.
Collegare periferiche USB con il terminale
I metodi visti in alto utilizzando interfacce grafiche per svolgere un'operazione che i più esperti di Linux normalmente svolgono da terminale, spesso molto più velocemente (almeno per chi è abiutato a maneggiare il terminale).
Se intendiamo imparare anche questo metodo (perché non si sa mai) non dobbiamo far altro che premere i tasti Ctrl + Alt + T sulla tastiera per aprire l'app Terminale e, come primo comando, lanciare lsblk.
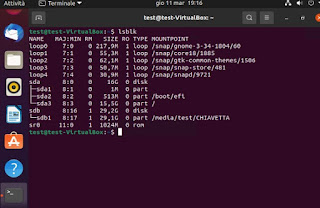
Nella finestra che comparirà identifichiamo il nome dispositivo con cui viene identificata la chiavetta (nell'immagine è sdb1, ma possiamo aiutarci verificando le dimensioni riportate nella colonna SIZE) quindi lanciamo il comando sudo mount /dev/sdb1 /mnt, personalizzando il comando /dev/ in base al nome dispositivo e inserendo quando richiesto la password di sistema.
Così facendo potremo collegare qualsiasi periferica USB con il terminale, senza dover utilizzare inutili orpelli grafici (che di fatto svolgono la stessa operazione). Per rimuovere il punto di mount e di riflesso rimuovere la periferica USB possiamo utilizzare il comando sudo unmount /mnt/sdb1, personalizzando anche in qusto caso la parte del comando per farla coincidere con il nome dispositivo visto dal terminale.
Conclusioni
Ubuntu può essere un sistema davvero molto semplice da utilizzare anche per attività scontate come avviare periferiche USB, visto che offre ben due strumenti grafici con cui operare. Ubuntu però è comunque una distribuzione Linux quindi fornisce anche un metodo per esperti, che prevede l'utilizzo del terminale per poter montare correttamente il punto di mount per qualsiasi periferica USB collegata al computer. Ovviamente sta a noi scegliere il metodo migliore in base alla nostra esperienza con Linux.
Se siamo davvero alle prime armi con Linux vi consigliamo di leggere subito le nostre guide Quanto è difficile passare a Linux? e 10 errori da evitare se si usa Linux.
Sempre a tema Linux possiamo approfondire leggendo i nostri articoli Le directory di Linux: quali sono le cartelle principali di ogni distribuzione e Pop!_OS: la distribuzione Linux da scegliere per il PC.

Posta un commento