Vedere lo schermo del PC sulla TV
Vogliamo utilizzare il PC usando lo schermo della TV come monitor? Vediamo come realizzare il collegamento tramite in wifi o tramite cavi

Tutti i computer moderni vengono collegati ai monitor (nel caso di PC fissi) o dispongono di un display (sui portatili) in grado di mettere in risalto tutte le applicazioni destinate al lavoro. Il discorso cambia totalmente quando utilizziamo il PC per giocare o per gustarci una serie TV in streaming: il monitor o il display che abbiamo è adeguato allo scopo o sarebbe preferibile collegare il computer alla TV che abbiamo in salotto?
La tecnologia di collegamento audio/video si è evoluta di pari passo sia su PC sia sui moderni televisori: come vi mostreremo nei seguenti capitoli i cavi sono praticamente gli stessi che utilizzeremmo per collegare un comune monitor per PC. La vera novità sta nel realizzare un collegamento senza fili, così da evitare di dover stendere dei cavi e trasmettere l'audio e il video alla massima qualità, sfruttando la connessione Wi-Fi di casa.
Per scioglierci ogni dubbio vi mostreremo come trasmettere lo schermo del PC sulla TV, utilizzando sia i sistemi di connessione wireless (da usare in tutto gli scenari) sia i sistemi che prevedono l'uso di un cavo video (per chi può spostare il PC e posizionarlo vicino al televisore).
LEGGI ANCHE -> Come trasmettere lo schermo dello smartphone in TV
1) Trasmettere schermo da PC a TV wireless
Se disponiamo di un notebook o il PC è troppo ingombrante per essere piazzato nel pressi del televisore la cosa migliore da fare per collegare lo schermo e vedere il PC in TV è usare la rete wireless, sfruttando uno dei metodi visti qui in basso anche in base al tipo di televisore in possesso e al tipo di dispositivo già connesso sul retro del televisore.
L'unico requisito è che tutti i dispositivi che utilizzeremo (PC, Smart TV e dispositivi Smart) siano connessi alla stessa rete domestica, ossia allo stesso modem o router.
Amazon Fire TV Stick

Se abbiamo collegato un Fire TV Stick sul retro del televisore possiamo utilizzarlo per vedere lo schermo del PC sulla TV in maniera semplice e veloce.
Per procedere apriamo il menu Impostazioni del Fire TV (icona a forma di ingranaggio), premiamo su Suoni e schermo e premiamo su Attiva Duplicazione schermo per attivare la ricezione del segnale dal computer.
Lasciando il Fire TV su questa schermata portiamoci sul PC con Windows, premiamo i tasti WIN+K sulla tastiera, attendiamo la comparsa del nome del Fire TV, clicchiamoci sopra e confermiamo la connessione dal Fire TV per avviare il mirroring dello schermo.
Per approfondire possiamo leggere la nostra guida su come visualizzare lo schermo del PC su Amazon Fire TV Stick.
Google Chromecast
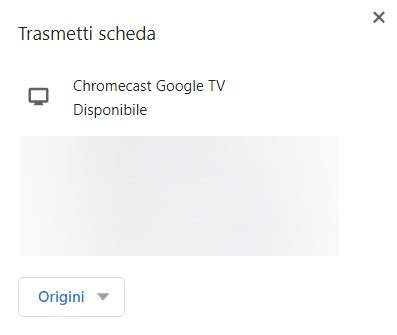
Come valida alternativa al Fire TV possiamo utilizzare il Chromecast per trasmettere lo schermo da PC alla TV, utilizzando il browser Google Chrome come tramite per effettuare il collegamento.
Per procedere avviamo Google Chrome sul nostro PC, premiamo in alto a destra sui tre puntini, apriamo il menu Trasmetti, espandiamo il menu Origini, selezioniamo Trasmetti schermo e premiamo sul nome del Chromecast identificato dal browser per avviare la trasmissione del desktop del PC sulla TV.
In alternativa possiamo trasmettere solo una delle schede aperte nel browser: portiamoci nella scheda che vogliamo trasmettere sulla TV, selezioniamo la voce Trasmetti scheda (nel menu Origini) e premiamo nuovamente sul nome del Chromecast per avviare la trasmissione dello schermo.
La modalità Chromecast è utilizzabile anche sulle >Smart TV dotate di sistema operativo Android TV, che di fatto integrano le funzionalità del Chromecast senza dover aggiungere il dispositivo HDMI.
Connessione Miracast

Se abbiamo una Smart TV LG o Samsung possiamo evitare l'uso del Fire TV o del Chromecast per la trasmissione dello schermo del PC, sfruttando la tecnologia Miracast (supportata da tutti i televisori venduti dopo il 2012).
Per usare questa tecnologia apriamo il menu Miracast sulla nostra Smart TV (sui TV LG l'applicazione è chiamata Screen Share, su Samsung Smart View), premiamo WIN+K sul nostro PC dotato di Windows 11 o Windows 10, selezioniamo il nome del televisore e confermiamo la connessione (con il telecomando del televisore) sull'avviso che comparirà in TV, così da realizzare la connessione.
Per integrare Miracast su tutti i televisori senza componente smart vi consigliamo di usare il Fire TV Stick o di leggere il nostro articolo su come proiettare Windows con Miracast.
2) Trasmettere schermo da PC a TV via cavo
La massima qualità e stabilità dell'immagine è ottenibile solo con un cavo: se dobbiamo trasmettere eventi in alta definizione o abbiamo una casa con molte interferenze wireless il consiglio è di procurarci un portatile e di connetterlo con un cavo video alla TV, da usare ogni volta che dobbiamo usare lo schermo del PC sul televisore.
Cavo HDMI

Il metodo più semplice per collegare il computer alla TV è tramite cavo HDMI, lo standard predefinito per connettere i device a qualsiasi schermo.
I migliori cavi HDMI possono essere acquistati direttamente su Amazon e sono disponibili varie lunghezze: il consiglio è di usare un cavo HDMI di circa 2 metri, recuperando lo spazio per il portatile nei pressi del televisore, in modo da poterlo collegare all'occorrenza.
Per realizzare il collegamento è sufficiente inserire una presa del cavo nell'uscita HDMI del PC (di solito presente sul lato del computer portatile) e inserire l'altra presa in uno degli ingressi HDMI presenti sul retro del televisore.
Cavo USB-C/HDMI

Se possediamo un notebook di ultima generazione possiamo anche sfruttare una porta USB Type-C per la connessione video al televisore, utilizzando per lo scopo un cavo USB-C/HDMI della lunghezza adeguata.
Il collegamento verrà effettuato inserendo la presa USB Type-C in una delle porte omonime presenti sul portatile e inserendo l'altra estremità su uno degli ingressi HDMI presenti nella parte posteriore o laterale della Smart TV. Questa tecnologia permette di trasportare sia il segnale audio sia il segnale video.
Cavo DisplayPort/HDMI

Se vogliamo connettere un PC fisso al televisore (magari per utilizzarlo come console PC da salotto) possiamo utilizzare, oltre al cavo HDMI già visto in precedenza, anche un cavo DisplayPort/HDMI, la migliore scelta per poter connettere un computer a qualsiasi televisore.
Con questo cavo possiamo effettuare la connessione in maniera semplice inserendo la presa DisplayPort sul retro del computer (o della scheda video dedicata) ed inserendo la presa HDMI su una delle porte HDMI presenti sulla Smart TV, mantenendo inalterata la qualità video e audio originale.
Cavo DVI/HDMI

Se possediamo un PC qualche anno sulle spalle il consiglio che vi possiamo dare è di utilizzare un cavo DVI/HDMI, in modo da poter sfruttare la vecchia porta digitale (presente su tutti i PC prodotti dopo il 2002) per connettere una vecchia workstation o un PC da salotto dotato dell'hardware giusto per far girare Windows 10 senza problemi.
Rispetto alle altre soluzioni viste in questa guida questo collegamento trasmette solo il video: dovremo quindi trovare un altro modo per inviare l'audio del PC alla TV.
Cavo SCART/HDMI

Se abbiamo un televisore molto vecchio senza presa HDMI possiamo ancora utilizzarlo per connettere un computer utilizzando un cavo adattatore HDMI/SCART, pensato per convertire il segnale HDMI in un segnale analogico SCART, così da poter collegare anche i vecchi televisori.
Per approfondire possiamo leggere anche la nostra guida sulle differenze tra tipi di Cavi del computer, porte, prese e connettori.
Proiettare lo schermo di Windows via cavo

Dopo aver connesso il computer alla TV via cavo (con uno dei metodi visti nei capitoli precedenti) possiamo proiettare lo schermo premendo i tasti WIN+P sulla tastiera e selezionando Duplica o Estendi, in base alle nostre necessità:
- con la modalità Duplica avremo una copia perfetta dello schermo del PC sulla TV;
- con la modalità Estendi estenderemo il bordo dello schermo di Windows (verso destra), così da poter spostare finestre dal desktop alla TV senza interferire con le finestre aperte sul PC.
Se vogliamo utilizzare solo la TV come monitor possiamo anche selezionare la voce Solo secondo schermo, così da spegnere il display del portatile e vedere i contenuti solo sul televisore.
Per approfondire vi consigliamo di leggere la nostra guida su come usare la TV come schermo secondario del PC.
Collegare il computer al televisore è davvero molto semplice, visto che vengono utilizzati i cavi normalmente presenti anche nel collegamento con il classico monitor.
Oltre ai cavi possiamo utilizzare anche la trasmissione wireless che, anche se non permettono di raggiungere la stabilità e la qualità del cavo, offrono agli utenti la possibilità di connettere un computer al TV senza avere cavi fastidiosi tra le gambe o nel salotto.
In altri articoli abbiamo anche visto anche come trasmettere l'audio del PC sulla TV e come vedeere video e film da PC alla TV.

Posta un commento