Come usare la modalità aereo su PC e Mac
Vogliamo accendere e spegnere la connessione velocemente su PC e Mac? Vediamo come sfruttare la modalità aereo integrata nei due sistemi.

I moderni notebook e MacBook possono spegnere velocemente tutte le connessioni (Bluetooth, Wi-Fi) sfruttando una funziona presa in prestito dai cellulari e dagli smartphone d'ultima generazione: la Modalità Aereo. Molti utenti ignorano la presenza di questa modalità sui sistemi operativi per computer, affidandosi alle icone di connessione o ai menu di sistema per spegnere al volo il Wi-Fi e il Bluetooth, quando possiamo agire con la pressione di un semplice pulsante.
Nella seguente guida vi mostreremo come gestire la modalità aereo su PC e Mac, così da poter risolvere molti problemi di connessione, ripristinare il corretto funzionamento del Wi-Fi o semplicemente disconnettere Internet quando necessario.
LEGGI ANCHE -> Attivare e disattivare la connessione internet su PC, anche automaticamente
Guida alla modalità aereo su PC e Mac
Prima di proseguire è necessario effettuare una doverosa premessa: la modalità aereo nasce come metodo per evitare interferenze sugli aerei di linea; sugli aerei infatti molte strumentazioni potevano risentire degli effetti di un'antenna connessa ad una rete dati cellulare.
Vien da sé quindi che su Windows 10 questa modalità sia disponibile proprio perché alcuni modelli di tablet con Windows 10 dispongono di uno slot SIM, così da potersi connettere ad una rete dati cellulare. Questo spiega come mai sui MacBook non è possibile trovare una vera e propria modalità aereo, visto che non prevedono modelli con slot SIM.
In ogni caso le funzioni della modalità aereo vanno ben oltre la semplice interruzione della rete dati cellulare: infatti su Windows 10 spegne anche il Wi-Fi e le connessioni Bluetooth, oltre a qualsiasi connessione di rete attiva. Sui Mac vi mostreremo come ottenere una modalità aereo efficace anche se non è presente tra le opzioni offerte dal sistema.
Gestire modalità aereo su Windows 10
Il metodo più veloce per attivare o disattivare la modalità aereo su Windows 10 prevede di aprire il centro notifiche in basso a destra e premere sul pulsante rapido Modalità aereo.
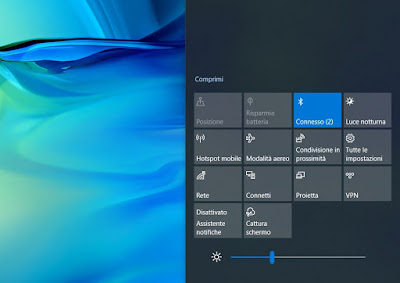
Se il pulsante non è visibile, potrebbe essere stato nascosto in seguito ad una modifica dei pulsanti presenti nel centro notifiche; per ripristinare il pulsante della Modalità aereo apriamo il centro notifiche, premiamo con il tasto destro del mouse su uno dei tanti pulsanti presenti nella sezione, clicchiamo su Modifica azioni rapide, selezioniamo il pulsante Aggiungi, premiamo su Modalità aereo e infine premiamo su Fine.
Dalla stessa schermata di configurazione possiamo anche spostare la posizione dei tasti e rimuovere le azioni rapide che non usiamo o che non vogliamo utilizzare in futuro: se per esempio volessimo rimuovere del tutto il pulsante della Modalità aereo non dobbiamo far altro che aprire nuovamente il menu delle modifiche (con il tasto destro su uno qualsiasi dei tasti) e rimuovere il pin (dall'angolo in alto a destra) presente sull'icona Modalità aereo.
Altro metodo che possiamo utilizzare per attivare la modalità aereo prevede di aprire il menu Start in basso a sinistra, aprire l'app Impostazioni, portarci nel menu Rete e Internet, aprire il menu Modalità aereo e infine attivare l'interruttore presente subito sotto il titolo della sezione (Modalità aereo).
Dalla stessa scherma possiamo decidere se attivare o disattivare anche la connessione Wi-Fi o il Bluetooth quando gestiamo la modalità aereo, così da avere almeno un tipo di connessione sempre attiva (per esempio possiamo lasciare il Bluetooth se abbiamo un mouse con questa tecnologia collegato al computer).
Per concludere vi segnaliamo che, su alcuni modelli di notebook con Windows 10, possiamo attivare la modalità aereo anche con una scorciatoia da tastiera.
Per sfruttare questa scorciatoia identifichiamo il tasto funzione della tastiera (subito sopra la barra dei numeri) associato alla modalità aereo (di solito con l'icona di un aeroplano), premiamo e teniamo premuto il tasto FN (presente accanto al tasto WIN) e premiamo contemporaneamente il tasto associato alla modalità aereo; su alcuni portatili basta premere una sola volta il tasto FN per abilitare le funzioni accessorie, così da poter premere subito il tasto per attivare o disattivare la modalità aereo su Windows 10.
Gestire modalità aereo su Mac
Come accennato nell'introduzione non esistono al momento dei MacBook o dei Mac con connessione alla rete dati cellulare, quindi non possiamo sfruttare la modalità aereo come visto su Windows 10. Possiamo però gestire in autonomia le connessioni aggiungendo le icone del Wi-Fi e del Bluetooth nella barra superiore e, all'occorrenza spegnere la connessione o le connessioni che riteniamo opportune senza dover passare dalle impostazioni di sistema.
Prima di tutto aggiungiamo le icone del Wi-Fi e del Bluetooth alla barra superiore del Mac o del MacBook cliccando in alto a sinistra sull'icona della mela morsicata, aprendo il menu Preferenze di sistema e cliccando sul menu Rete e Bluetooth. All'interno dei menu indicati assicuriamoci di apporre il segno di spunta alle voci Mostra stato Wi-Fi nella barra menu e Mostra Bluetooth nella barra dei menu.

Dopo aver attivato queste due voci vedremo comparire le icone del Wi-Fi e del Bluetooth in alto a destra; cliccando su di essere possiamo accendere e spegnere le connessioni del Mac o del MacBook utilizzando i pulsanti presenti nella parte superiore dei menu a tendina, così da "simulare" una modalità aereo.
Se abbiamo problemi con la connessione di rete su Mac e non sappiamo come risolvere, vi invitiamo a leggere la nostra guida Come ripristinare connessione di rete su Mac.
La modalità aereo è poco sfruttata anche su PC (esattamente come sui telefoni), ma conviene sempre sapere come attivarla o come gestirla, così da poter chiudere al volo tutte le connessioni attive in caso d'emergenza (basta pensare all'infezione di un virus o un hacker che prova ad entrare nel sistema) o per ripristinare il corretto funzionamento della rete o delle connessioni Bluetooth. Su Mac non esiste una vera modalità aereo ma possiamo aggiungere le icone delle connessioni in alto a destra e gestire tutto da lì.
Se i problemi persistono anche dopo aver provato al modalità aereo, possiamo risolvere i problemi di connessione Internet e di rete sul PC e cosa fare nel caso risultasse che il PC è non connesso o con nessuna connessione a Internet.
Se invece siamo interessati alla modalità aereo su smartphone, possiamo attivare la modalità Aereo automatica a orari stabiliti.

Posta un commento