Stampante non funziona su Windows: come risolvere
La nostra stampante non ne vuole sapere di funzionare su Windows 10 o Windows 11? Vediamo cosa possiamo fare per risolvere velocemente ogni problema.

Le stampanti più recenti nascono con la compatibilità con Windows 10 e con Windows 11, il che velocizza notevolmente il processo d'installazione (in particolare se abbiamo il CD con i driver). Non tutte le stampanti ancora "buone" sono nate nello stesso periodo di Windows 10: molte dispongono solo di un driver per Windows 7 o Windows 8.1 e spesso si rifiutano di funzionare correttamente sull'ultimo sistema operativo rilasciato da Microsoft.
Se anche noi siamo incappati in una stampante che non funziona su Windows 10 o su Windows 11, siete nella guida giusta: qui vi mostreremo tutti i passaggi da effettuare per rendere perfettamente operativa una stampante sul PC, sia nel caso di una stampante di vecchia generazione sia nel caso decidessimo di montare una delle nuove stampanti in commercio.
LEGGI ANCHE -> Se la stampante non stampa (HP, Epson e altre), cosa fare
Installazione automatica del driver della stampante
I driver di stampa su Windows 10 e su Windows 11 possono essere scaricati automaticamente tramite Windows Update: in fase d'installazione quindi possiamo benissimo evitare il driver presente sul PC della stampante (sempre se ne abbiamo ancora uno) e provare con l'installazione automatica supportata da Windows 10.
Per procedere colleghiamo la stampante al PC tramite connessione Ethernet o colleghiamola alla stessa rete Wi-Fi del computer, apriamo il menu Start in basso a sinistra, cerchiamo l'app Impostazioni, apriamo il menu Dispositivi, portiamoci nel menu Stampanti e scanner quindi premiamo sul tasto Aggiungi una stampante o uno scanner.

Attendiamo la fine della ricerca e, non appena compare il nome della stampante, premiamo su di esso e clicchiamo su Aggiungi. Partirà la ricerca automatica di un driver compatibile tramite Windows Update: non appena esso viene trovato verrà aggiunto alla stampante, che diventerà subito operativa.
Se il sistema automatico vi consiglia di installare anche un'app specifica dal Microsoft Store, fatelo: queste app permettono di gestire le funzionalità della stampante e spesso offrono anche un driver aggiornato, così da risolvere eventuali problemi in fase d'installazione.
Installazione manuale di un driver specifico
L'installazione automatica è il primo passo per risolvere i problemi delle stampanti su Windows, ma in alcuni casi la procedura non è sufficiente per installare una stampante vecchia o senza nessun driver disponibile su Windows Update. In questo scenario conviene procedere alla "vecchia maniera" come descritto nella procedura qui in basso:
- Colleghiamo la stampante via USB, evitando l'uso di altri metodi di connessione. Per le stampanti più vecchie può essere utile procurarsi un cavo USB da A-maschio a B-maschio.
- Inseriamo il disco CD con i driver nel lettore del computer; se il nostro PC non ha un masterizzatore/lettore, possiamo sempre procurarci un masterizzatore USB esterno per ogni evenienza.
- Avviamo l'installazione dei driver dall'eseguibile del PC, avendo cura di seguire tutti i passaggi indicati.
- Al termine dell'installazione verifichiamo che la stampante sia presente nel sistema portandoci nel percorso Impostazioni -> Dispositivi -> Stampanti e scanner.
Se la stampante è presente nel menu dedicato di Windows, abbiamo risolto tutti i nostri problemi e possiamo tornare a stampare. Se la stampante dispone anche del Wi-Fi possiamo provare a collegarla ora alla stessa rete wireless del PC, staccando il cavo USB e ripetendo la procedura automatica vista nel precedente capitolo; Windows dovrebbe usare automaticamente il driver di stampa aggiunto tramite CD anche per la periferica connessa tramite rete wireless.
Installazione stampante avanzata
Se i metodi precedenti non hanno funzionato oppure non abbiamo più il CD dei driver della stampante possiamo procedere con la procedura avanzata, destinata solo agli utenti smanettoni e ottenibile solo collegando la stampante via cavo USB al PC. Prima di tutto recuperiamo il driver giusto da Internet, aprendo il motore di ricerca Google e cercando "driver stampante" seguito dal nome del produttore e dal modello di stampante in uso. Spesso il driver scaricato da Internet verrà reso disponibile come file ZIP compresso: al termine del download scompattiamo i file del driver in una cartella a piacere, apriamo il menu Start in basso a sinistra, cerchiamo l'app Pannello di Controllo, premiamo su Dispositivi e stampanti o Aggiungi un dispositivo, e premiamo sul nome della stampante collegata al computer, assicurandoci di selezionare come cartella per i driver quella scompattata poco fa.
Se abbiamo già provato ad aggiungere la stampante al sistema ma non funziona facciamo clic destro sul menu Start, apriamo il menu Gestione dispositivi, espandiamo la voce Stampanti, facciamo clic destro sulla stampante non fuzionante, apriamo il menu Proprietà, portiamoci nel tab Driver, premiamo su Aggiorna Driver e successivamente su Cerca driver nel computer.
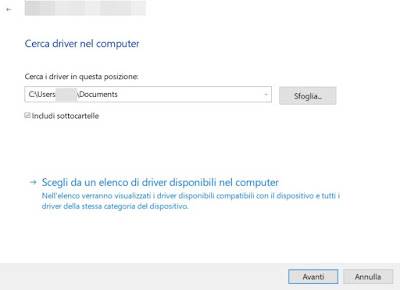
Nella nuova finestra premiamo sul tasto Sfoglia, portiamoci nella cartella in cui abbiamo salvato i driver scompattati e premiamo su Avanti per terminare l'installazione della stampante.
Servizio di stampa alternativo
Se le procedure viste finora non hanno funzionato, possiamo provare ad utilizzare la stampante con un servizio di stampa alternativo come PaperCut Mobility Print, disponibile al download dal sito ufficiale.

Con questo servizio allestiremo un semplice server di stampa compatibile con qualsiasi stampante prodotta per Windows dal 2001 in poi; una volta aggiunto il server di stampa possiamo sfruttarlo per stampare sai dallo stesso PC in cui è configurato il server sia da altri computer o smartphone presenti nella stessa rete locale, installando il client specifico per l'accesso alle funzionalità di stampa del server. PaperCut Mobility Print supporta anche l'accesso da remoto, così da poter replicare il funzionamento di Google Cloud Print (ormai dismesso da Google).
Installare una vecchia stampante su Windows 10 e su Windows 11 è fattibile anche per gli utenti principianti; in caso di problemi non mancano le alternative e i metodi avanzati per poter sempre sfruttare la stampante in dotazione senza dover per forza di cose comprare una nuova stampante moderna compatibile.
Sempre a tema stampanti vi consigliamo di leggere anche le nostre guide su come creare un server di stampa da ufficio e come configurare una stampante di rete condivisa tra PC.
