Creare gruppi di Email in Gmail da usare come mailing list gratuita
Con Gmail e Google Gruppi è possibile creare gratis una mailing list a cui inviare la stessa Email o messaggio quando si vuole
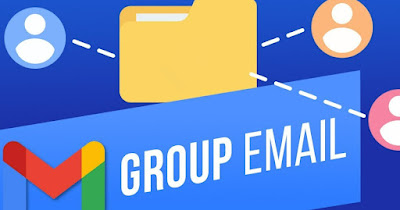
Tra i prodotti di Google utilizzabili a livello aziendale spiccano sicuramente Gmail e Google Gruppi. Questi due servizi facilitano l'invio di messaggi di posta elettronica ad un gruppo di persone, senza dover digitare manualmente l'indirizzo di ogni persona che deve leggere il messaggio.
Nella seguente guida vi mostreremo come creare i gruppi di persone (mailing list) nei servizi Google Contatti e Google Gruppi, entrambi facilmente utilizzabili all'interno di Gmail e personalizzabili in base alle necessità.
Le liste di persone che andremo a creare ci permetteranno di inviare una singola email a quel gruppo senza dover inserire manualmente tutte gli indirizzi nel campo destinatario, richiamando quindi direttamente il gruppo che abbiamo scelto di creare al momento dell'invio.
1) Creare liste contatti su Google Gruppi
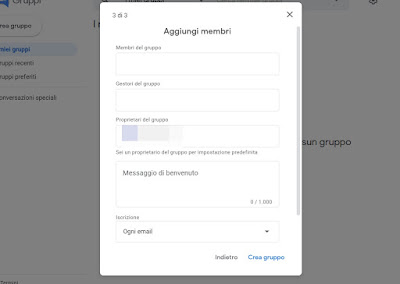
Per creare una lista di contatti portiamoci nella pagina Google Gruppi, assicurandoci di utilizzare un account Google valido; se non abbiamo un account Google possiamo utilizzare lo stesso account del nostro telefono Android o creare uno nuovo dalla pagina dedicata.
Dopo aver ottenuto l'accesso a Google Gruppi premiamo in alto a sinistra su Crea gruppo, inseriamo il nome del gruppo, creiamo dal nulla l'email di gruppo (che avrà come dominio @googlegroups.com), inseriamo una descrizione a piacere e premiamo su Avanti.
Nella successiva schermata, in qualità di amministratori del gruppo, dovremo scegliere quali permessi abilitare, così da poter decidere in piena autonomia chi può cercare il gruppo, chi può iscriversi al gruppo, chi può visualizzare le conversazioni, chi può pubblicare e infine chi può visualizzare i membri iscritti.
Già da qui possiamo effettuare una prima suddivisione tra i vari membri, lasciando i permessi più delicati solo ai proprietari del gruppo o al massimo ai gestori del gruppo (ossia i moderatori).
Conclusa la gestione dei permessi premiamo su Avanti, così da poterci portare nella schermata dove poter inserire le email dei collaboratori, degli studenti o dei colleghi di lavoro da aggiungere al gruppo. Scegliamo chi inserire tra i membri del gruppo, tra i gestori del gruppo e tra i proprietari (avranno i nostri stessi poteri), scegliamo un messaggio di benvenuto e infine premiamo su Crea gruppo per creare il nuovo gruppo.
Una volta creato il gruppo selezioniamolo, premiamo in basso a sinistra su Impostazioni gruppo, apriamo il menu Opzioni email e scegliamo un prefisso per riconoscere le email del gruppo, oltre a selezionare la lingua italiana.
2) Creare liste contatti su Google Contatti
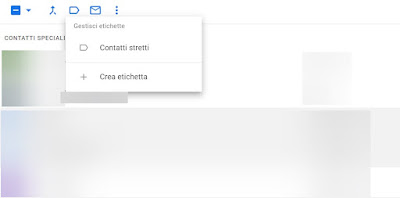
Come valida alternativa possiamo creare le liste contatti direttamente su Gmail, senza dover aprire il servizio Google Gruppi.
Per procedere apriamo in primis il sito di Google Contatti, creiamo i contatti premendo in alto a sinistra su Crea contatti (se non sono ancora presenti nella rubrica), premiamo di lato a sinistra su Crea etichetta (se non vediamo nessuna voce o menu premiamo prima in alto a sinistra sull'icona con le tre linee) e creiamo l'etichetta da utilizzare per la lista dei contatti da usare su Gmail.
Ora premiamo sul quadrato che comparirà dopo aver selezionato il nome del contatto, selezioniamo tutti i contatti da inserire nella lista, premiamo in alto su Gestisci etichette, clicchiamo sull'etichetta da usare e premiamo infine su Applica.
Tutti i numeri selezionati verranno raggruppati nella stessa etichetta, pronta per essere richiamata in Gmail.
3) Come inviare o inoltrare un'email al gruppo
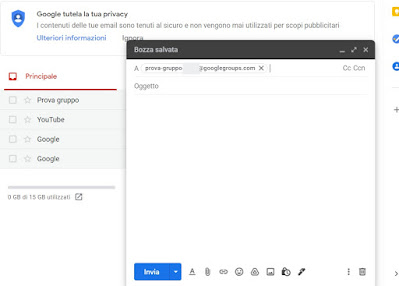
Dopo aver preparato le liste dei contatti come visto nei capitoli precedenti possiamo utilizzarlo come mailing list, così da poter inviare una singola email a tutti i partecipanti senza dover inserire manualmente gli indirizzi email di ognuno.
Per procedere con l'invio di una nuova email apriamo il sito di Gmail sul nostro computer, accediamo se necessario con lo stesso account con cui abbiamo creato il gruppo (ma sulla carta possiamo anche usare un altro indirizzo Gmail non associato al gruppo), premiamo in alto a sinistra su Scrivi e, nel campo in cui dobbiamo inserire i destinatari, inseriamo direttamente il nome del gruppo o il nome dell'etichetta.
Compiliamo il resto dell'email come consueto e premiamo in basso su Invia. L'email sarà inviata a tutti i partecipanti del gruppo o della lista contatti, che potranno leggerla sulla propria email o aprendo il gruppo creato in Google Gruppi (ottimo per chi ha una classe di studenti).
In maniera simile possiamo inoltrare un'email che abbiamo già ricevuto; per procedere apriamo l'email da inoltrare su Gmail, premiamo sui tre puntini presenti in alto a destra dell'email, selezioniamo la voce Inoltra e, nel campo A, inseriamo l'indirizzo email del gruppo, completiamo l'email con il corpo del messaggio e premiamo in basso su Invia per confermare.
Le email ricevute come gruppo conterranno anche delle note a piè pagina per riconoscere il gruppo a cui appartengono, oltre a presentare nell'oggetto l'eventuale frase scelta nelle opzioni di Google Gruppo; possiamo in ogni momento personalizzare la presenza delle note o dell'oggetto, così da evitare che l'email non venga recepita come importante dal gruppo e ignorata.
Anche se Google Gruppi nasce come ambiente di condivisione si presta molto bene come generatore di mailing list aziendali o collaborativi, visto che ogni gruppo può essere riconosciuto tramite un indirizzo email dedicato e, ogni suo partecipante potrà ricevere l'email del capo o del gestore del gruppo, che può evitare così di dover inserire manualmente tutti gli indirizzi.
La mailing list è veloce e comoda rispetto al campo CC (o Copia Carbone), CCN (Copia Carbone Nascosto) ad altre forme di invio delle email, visto che possiamo benissimo creare un gruppo privato dove nessuno vede le email degli altri e i membri presenti, così da poter inviare email a tutti senza mai mostrare il nostro indirizzo di posta elettronica o l'indirizzo degli altri membri del gruppo.
Se teniamo particolarmente alle email collaborative o inviamo spesso email a molte persone può essere utile anche sapere come usare la funzione della stampa unione in Gmail per inviare mail personalizzate a più contatti.
In un altro articolo, la guida per Programmare l'invio di Email in Gmail a data futura, utile in particolare se vogliamo programmare l'invio di una mailing list.
