Installare Windows 11 da zero
Vogliamo installare Windows 11 da zero su un PC nuovo o appena formattato? Vediamo come fare per effettuare un'installazione pulita del sistema

Il nuovo sistema operativo Windows 11 può essere provato sui PC moderni aggiornando direttamente da Windows 10, a patto di rispettare i requisiti minimi imposti da Microsoft (molto più stringenti rispetto al passato, ma superabili come vedremo).
Se però vogliamo provare veramente le prestazioni e le capacità di Windows 11 dovremo installarlo da zero, realizzando un'installazione pulita senza i file e le personalizzazioni che possiamo portarci dietro da un'aggiornamento a Windows 10 (inclusi eventuali bug o problemi).
LEGGI ANCHE -> Differenze tra Windows 10 e Windows 11
Operazioni preliminari
Prima di procedere con l'installazione vera e propria vi consigliamo sempre di realizzare una copia di backup del sistema operativo presente sul nostro computer, così da poterlo ripristinare nel caso in cui l'installazione non dovesse andare a buon fine.
Il miglior metodo per effettuare un backup completo di Windows 10 prevede l'utilizzo di un programma di backup come Macrium Reflect, uno dei migliori in ambito gratuito.
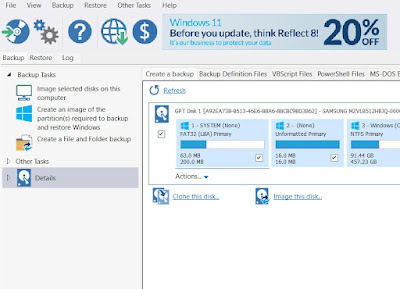
Dopo aver installato il programma apriamolo e premiamo su Image selected disks on this computer per creare subito un'immagine di tutto il disco, pronta per essere ripristinata in caso di problemi. Per precauzione dovremo creare anche il disco di ripristino, da usare per ripristinare l'immagine creata poco fa: per lo scopo premiamo sul menu Other Tasks di Macrium e premiamo su Create Rescue Media, seguendo tutte le indicazioni fornite.
In alternativa possiamo utilizzare altri validi programmi di backup oppure affidarci al sistema di backup immagine di Windows, così da poter ripristinare il sistema tramite console di ripristino.
Preparare chiavetta USB con Windows 11
Per poter effettuare un'installazione pulita di Windows 11 procuriamoci una chiavetta USB da almeno 16 GB, così da poterla utilizzare successivamente per l'installazione pulita sul PC scelto.
Dopo esserci procurati la chiavetta USB colleghiamola al PC che utilizzeremo per la creazione del supporto, quindi apriamo su di esso il sito ufficiale di Windows 11, scorriamo verso il basso fino alla sezione Creazione di supporti di installazione di Windows 11 e premiamo su Scarica ora.

Verrà scaricato il file MediaCreationTool.exe, lo strumento realizzato da Microsoft per poter creare al volo nuove chiavette USB per l'installazione di Windows 11. Dopo aver avviato il programma attendiamo qualche minuto e, non appena compare la schermata successiva, accettiamo i termini di licenza, rimuoviamo il segno di spunta dalla voce Usa le impostazioni consigliate per questo PC e assicuriamoci di impostare Italiano e Windows 11 nei due campi.
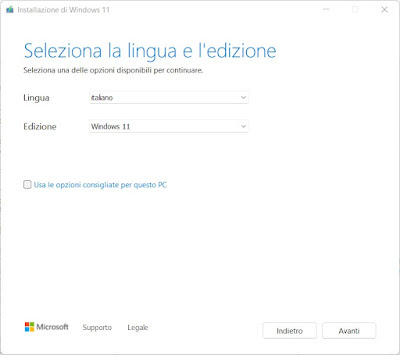
Per proseguire premiamo su Avanti, selezioniamo la voce Unita Flash USB e confermiamo gli ultimi passaggi per avviare il download e l'installazione di Windows 11 sulla chiavetta scelta. Al termine dell'operazione possiamo rimuovere la chiavetta e portarci sul PC dove effettueremo l'installazione pulita.
NOTA: Come già spiegato, si può creare una chiavetta USB per Windows 11 anche con il programma Rufus per la creazione della chiavetta d'avvio, che permette anche di installare Windows 11 senza TPM, senza Secureboot e controllo RAM e altri requisiti.
In questo caso, occorre scaricare Windows 11 selezionando il Download dell'immagine del disco (ISO) di Windows 11 (si trova più in basso nella stessa pagina in cui possiamo scaricare il Media Creation Tool.
Eseguire un'installazione pulita di Windows 11
Ora che la chiavetta USB con Windows 11 è pronta colleghiamola al computer da formattare, avviamolo e cambiamo l'ordine di boot in favore della chiavetta appena inserita.
Attendiamo l'avvio della procedura di installazione del nuovo sistema operativo e, non appena giungiamo nelle schermate di selezione della lingua, controlliamo se è tutto impostato su italiano, premiamo in basso su Avanti, successivamente premiamo su Installa e, dopo qualche minuto d'attesa, premiamo su Non ho un codice Product Key.
Dopo qualche altro secondo d'attesa ci ritroveremo nella schermata dove scegliere la versione di Windows 11 da installare: scegliamo Windows 11 Home o Windows 11 Pro in base alle nostre esigenze e premiamo poi su Avanti, confermiamo la licenza con il segno di spunta e selezioniamo nuovamente Avanti.
Nella nuova schermata premiamo su Personalizzata: installa solo Windows (opzione avanzata), così da aprire la finestra dove è visibile ogni partizione del disco.

Selezioniamo una ad una tutte le partizioni presenti e premiamo su Elimina; una volta cancellate tutte le partizioni selezioniamo lo spazio non allocato e premiamo su Avanti per avviare l'installazione vera e propria di Windows 11.
Al termine dell'installazione riavviamo il PC, rimuoviamo la chiavetta e controlliamo se Windows 11 parte regolarmente, così da portare a termine l'installazione pulita del sistema.
Questa procedura è attualmente la migliore per poter provare Windows 11 senza i file e le eventuali personalizzazioni che Windows 10 si porta dietro durante l'aggiornamento. Se un PC non funziona o è presente una versione personalizzata di Windows seguiamo la procedura descritta in alto per avere in pochi minuti Windows 11 con installazione pulita, ossia il sistema come voluto da Microsoft (senza programmi o bloatware aggiuntivi).
Seguendo questa procedura, ovviamente, non potremo tornare indietro a Windows 10: dovremo formattare una chiavetta USB con Windows 10 e ripetere gli stessi passaggi visti per Windows 11 (la procedura per installare Windows 10 da zero è praticamente identica).
LEGGI ANCHE: Impostazioni di Windows 11 da cambiare subito
