Impostazioni di Windows 11 da cambiare subito
Dopo l'installazione o l'aggiornamento a Windows 11 conviene cambiare subito alcune impostazioni, così da ottenere il massimo delle performance.
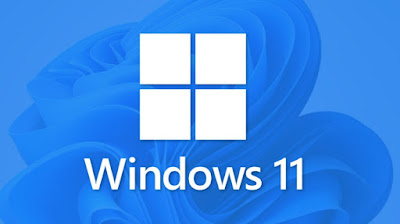
Se abbiamo deciso di passare a Windows 11 come nuovo sistema operativo per il nostro computer dobbiamo navigare tra tutte le nuove impostazioni e opzioni presenti, visto che molte voci non erano presenti su Windows 10 e permettono di controllare le impostazioni della privacy e disattivare anche alcune funzionalità fastidiose o poco apprezzate dagli utenti.
Nella seguente guida vi mostreremo infatti quali sono le impostazioni di Windows 11 da controllare e modificare, così da avere un sistema veloce, con un livello di privacy adeguato e senza nessun messaggio pubblicitario o app consigliate (non presenti sul sistema ma suggerite da Microsoft in base alla nostra cronologia app o su Microsoft Store).
LEGGI ANCHE -> Cose da fare dopo aver installato Windows 11
Disattivare le notifiche superflue
Su Windows 11 possono comparire delle notifiche di sistema con app e consigli per utilizzare al meglio Windows; questi consigli possono dare fastidio, ma per fortuna possiamo disattivarli con estrema facilità disattivando due spunte ben nascoste nelle impostazioni.
Per procedere apriamo il menu Start, premiamo sull'icona Impostazioni, portiamoci nel percorso Sistema -> Notifiche, scorriamo nella finestra e togliamo il segno di spunta dalle due voci Offri suggerimenti su come configurare il mio dispositivo e Ottieni suggerimenti quando utilizzo Windows.
Disattivare gli annunci pubblicitari
Windows 11 mostra degli annunci pubblicitari nelle app e in alcune schermate ma non sono una novità assoluta: anche su Windows 10 sono presenti. Questi annunci servono per finanziare lo sviluppo delle app e delle funzioni del sistema operativo, ma possiamo sempre disattivarli o basare la raccolta dei dati su informazioni generiche, così che gli annunci siano poco pertinenti con quello che facciamo o cerchiamo su Internet.
Per disattivare gli annunci apriamo il menu Start, cerchiamo e apriamo l'app Impostazioni, portiamoci nel menu Privacy e sicurezza, apriamo il menu Generale e disattiviamo gli interruttori da tutte le voci presenti nella schermata.
Accedere con un account locale
Su Windows 11 è molto più difficile configurare un account locale, visto che Microsoft spinge sempre più per l'utilizzo di un account personale Microsoft o Outlook (cosa comunque molto utile).
Se vogliamo comunque configurare un account locale (per test o per far navigare gli ospiti o gli amici) basterà aprire l'app Impostazioni, premere sul menu Account, aprire la schermata Le tue info e premere su Accedi con un account locale. Dopo aver creato un account locale sarà possibile selezionarlo al login di sistema a partire dal prossimo avvio.
Cambiare browser predefinito
Windows 11 spinge ad utilizzare Microsoft Edge come browser predefinito, un comportamento simile a quando già visto su Windows 10. Spesso questo browser viene ripristinato dopo un aggiornamento, quindi dovremo modificare spesso il browser predefinito per evitare di dover aprire i link con Edge.
Per scegliere un nuovo browser predefinito prima di tutto installiamone uno (Google Chrome, Mozilla Firefox o Opera) quindi apriamo l'app Impostazioni, apriamo il menu App, portiamoci nel menu App predefinite, inseriamo nella barra di ricerca Cerca app il nome del browser scaricato, premiamo sul suo nome e premiamo su tutte le estensioni visibili nella finestra, così da poter selezionare il nuovo browser per tutti i tipi di file supportati.
Non è semplice come visto su Windows 10, ma così facendo apriremo tutti i link e i contenuti compatibili con il browser scelto e non con Microsoft Edge.
Rimuovere elementi consigliati dal menu Start
Nel nuovo menu Start sono presenti anche app ed elementi consigliati, oltre all'elenco delle app installate di recente sul sistema. Queste informazioni possono essere rimosse, così da avere un menu Start più pulito e meno caotico.
Come visto nell'articolo sugli elementi consigliati del menu Start possiamo rimuovere le voci indesiderate aprendo l'app Impostazioni, portandoci nel menu Personalizzazione, aprendo il menu Start e infine disattivando gli interruttori presenti accanto alle voci mostrate.
Vi ricordiamo che per poter personalizzare Windows 11 dobbiamo effettuare l'accesso con un account Microsoft e avere Windows attivato con una licenza valida.
Sincronizzare appunti tra dispositivi
Se utilizziamo più PC con Windows 11 possiamo sincronizzare gli appunti dove abbiamo già utilizzato il nostro account Microsoft, così da poter passare velocemente link e appunti da un computer all'altro. Possiamo portare questi appunti anche sui telefoni e sui tablet, ma dovremo cambiare la tastiera utilizzata per digitare sullo schermo.
Per attivare la sincronizzazione su Windows 11 apriamo l'app Impostazioni, portiamoci nel menu Sistema, apriamo il menu Appunti e attiviamo gli interruttori presenti accanto alle voci Cronologia appunti e Sincronizzalo tra più dispositivi, avendo cura di attivare anche la voce Sincronizza automaticamente il testo copiato.
Questi appunti saranno disponibili subito sugli altri PC (con Windows 11) in cui abbiamo effettuato l'accesso con lo stesso account Microsoft; per portare gli appunti anche sui dispositivi mobile dovremo scaricare la tastiera Microsoft SwiftKey, disponibile al download gratuito solo per Android.
Installare solo app sicure e certificate
Chi usa computer da molti anni sa benissimo che i virus possono arrivare anche dagli installer dei programmi, specie se li scarichiamo da fonti non affidabili. Per ridurre al minimo il rischio di virus possiamo installare solo le app e i programmi dal Microsoft Store, bloccando l'installazione delle app da installer o eseguibili scaricati dal browser.
Per ottenere questo livello di sicurezza aggiuntivo portiamoci nel percorso Impostazioni -> App, apriamo il menu App e funzionalità e nel menu a tendina accanto alla voce Scegli dove scaricare le app selezioniamo la voce Solo Microsoft Store (scelta consigliata). Non potremo più installare app via installer o MSI, ma sullo store sono presenti praticamente tutte le app più famose, quindi possiamo farlo diventare il punto di riferimento per l'installazione di nuovi programmi (esattamente come visto già su Mac e su Linux).
In alternativa possiamo anche attivare la voce Ovunque, ma avvisami prima di installare un'app non disponibile in Microsoft Store, così da poter preferire la versione dello Store rispetto alla versione scaricata (che può sempre contenere un virus).
Aggiungere cartelle al menu Start
Il menu Start può essere personalizzato con alcune cartelle personali o con le cartelle di rete, sbloccando le icone accanto al tasto di spegnimento (presente nella parte in basso a destra del menu Start).
Possiamo aggiungere le cartelle al menu Start portandoci nel percorso Impostazioni -> Personalizzazione -> Start -> Cartelle e attivando le cartelle che vogliamo compaiano nel menu Start. Possiamo attivare nello specifico le cartelle per accedere a Impostazioni, Esplora file, Documenti, Download, Musica, Immagini, Video, Rete e Cartella personale.
Cambiare il risparmio energetico
Se utilizziamo Windows 11 su un portatile dobbiamo tenere bene a mente la modalità a risparmio energetico, così da poter attivare la modalità a massimo risparmio di energia quando usiamo la batteria e la modalità massime prestazioni quando siamo connessi alla rete elettrica.
Per cambiare la modalità di risparmio energetico portiamoci nel percorso Impostazioni -> Sistema -> Alimentazione e batteria, premiamo sul menu a tendina accanto alla voce Modalità risparmio energia e selezioniamo il profilo migliore in base alle nostre esigenze (Bilanciato, Massime prestazioni e Miglior efficienza energetica).
Tra le funzioni più utili troviamo anche l'attivazione automatica del risparmio energetico con la batteria sotto un determinato valore: per attivarla portiamoci nello stesso percorso visto a inizio capitolo, premiamo sul menu Risparmio batteria e impostiamo 50% nel menu a tendina presente accanto alla voce Attiva automaticamente il risparmio batteria quando.
Conclusioni
Con questi suggerimenti sfrutteremo al massimo le potenzialità di Windows 11 ed eviteremo finestre o notifiche fastidiose, oltre ad aumentare il livello di sicurezza del sistema (con le app scaricate solo dal Microsoft Store) e l'autonomia della batteria (con il risparmio energetico automatico e ottimizzato).
Se pensate che queste cose siano presenti solo sul nuovo sistema operativo, vi ricordiamo che nel confronto tra Windows 10 e Windows 11 che le differenze tra i due sistemi sono minime, almeno nella fase iniziale di lancio.
Se vogliamo rimuovere la password d'accesso all'avvio di Windows basterà leggere i suggerimenti presenti nella guida dedicata.
