Se il PC non è compatibile con Windows 11 come installarlo lo stesso
Il nostro computer non è compatibile con Windows 11? Vediamo come installarlo lo stesso superando i limiti imposti da Microsoft.

Windows 11 è il nuovo sistema operativo di Microsoft che introduce alcune importanti novità nell'interfaccia e nell'usabilità del sistema, ma con questo aggiornamento l'azienda di Redmond ha "serrato i ranghi", introducendo il supporto ufficiale solo per i computer che dispongono di determinate caratteristiche. Questo ha reso impossibile installare o aggiornare a Windows 11 chiunque disponga di un PC, spesso ancora nuovo, con Windows 10 regolarmente installato.
Per chi è impossibilitato a proseguire nell'installazione del nuovo sistema (a causa della comparsa del messaggio di errore "Non è possibile eseguire Windows 11 su questo PC"), basterà proseguire nella lettura della guida: nei capitoli che seguono infatti vi mostreremo come installare Windows 11 su praticamente qualsiasi computer, bypassando le restrizioni imposte da Microsoft.
Si può quindi installare Windows 11 anche se su Windows 10 viene scritto che non è possibile, con un piccolo trucco che vedremo dopo aver controllato che davvero il PC non abbia i requisiti per Windows 11.
LEGGI ANCHE -> Scarica e installa Windows 11 come aggiornamento a Windows 10
1) Controllo requisiti di Windows 11
Windows 11 potrebbe non essere installabile sul nostro computer per via di alcuni parametri di sicurezza richiesti dall'ultima versione del sistema operativo Microsoft. Qui in basso abbiamo raccolto i parametri da controllare per poter installare correttamente Windows 11.
Abilitare TPM 2.0
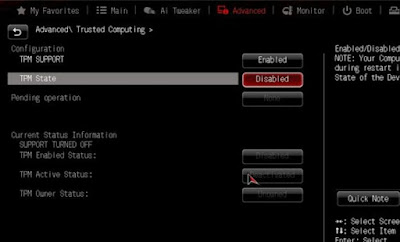
Il nostro computer potrebbe anche essere compatibile con i requisiti Windows 11, ma se non abbiamo mai attivato TPM dal BIOS/UEFI risulterà erroneamente incompatibile. Per risolvere subito questo problema riavviamo il computer, accediamo alle impostazioni del BIOS/UEFI, portiamoci nella schermata Security o Advanced -> Trusted Computing e attiviamo la voce relativa al TPM State.
Dopo aver attivato TPM portiamoci nella schermata Exit e premiamo su Save And Exit per riavviare il computer. Ora non dovremo far altro che ripetere la procedura d'installazione di Windows 11 (usando l'Assistente all'installazione), così da poter procedere senza intoppi.
Vi ricordiamo che per poter installare Windows 11 ufficialmente dovremo disporre del chip TPM 2.0 installato sul computer: se abbiamo TPM 1.2 Windows 11 non potrà essere installato, anche se esso è attivo dal BIOS/UEFI.
Per approfondire possiamo leggere la nostra guida a che serve Secure Boot e TPM su un PC, Verifica e attivazione
Abilitare Secure Boot (Avvio protetto)
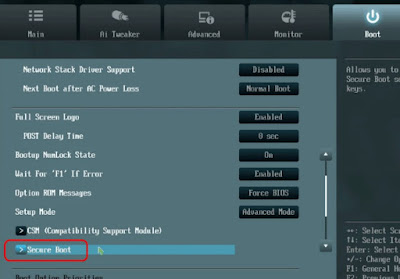
Altra funzione importante richiesta per far girare Windows 11 è Secure Boot, la speciale funzione d'avvio che impedisce l'esecuzione di codice non autorizzato da Microsoft all'avvio del computer. Se abbiamo disattivato questa funzione (magari per far girare Linux in passato) possiamo facilmente attivarla portandoci nelle impostazioni del BIOS/UEFI, aprendo la schermata Boot e identificando questa volta la voce Secure Boot.
Una volta aperta la voce per configurare la funzione accertiamoci di impostare Windows OS, Standard Mode o Enable, così da abilitare Secure Boot. Evitiamo le voci Other OS o Legacy, che provvedono a disattivare Secure Boot (per poter installare altri sistemi operativi diversi da quelli forniti da Microsoft).
Dopo aver attivato Secure Boot portiamoci nella schermata Exit e selezioniamo Save and Exit per riavviare il PC. Al riavvio dovremmo essere in grado di installare Windows 11 senza problemi.
Sullo stesso argomento possiamo leggere la nostra guida su come funziona Avvio protetto (Secure Boot).
Utilizzare partizionamento GPT
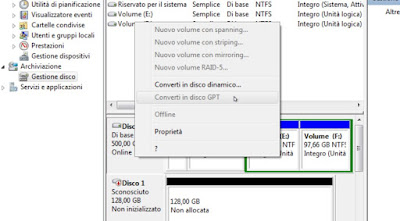
Altro requisito (questo è l'unico che non si può bypassare) per installare Windows 11 sul computer è la presenza del partizionamento GPT al posto del vecchio MBR. Per effettuare questa modifica dovremo ovviamente cancellare tutte le partizioni presenti sul disco: conviene quindi applicarla solo se abbiamo un altro computer dove salvare i backup e dove preparare l'immagine di Windows 11 per la successiva installazione.
Per ottenere un disco partizionato in GPT colleghiamo il disco MBR al nuovo PC (utilizzando per l'occasione un adattatore SATA), apriamo il menu Start di Windows, cerchiamo Gestione disco e, una volta aperto questo tool, premiamo con il tasto destro sulle singole partizioni ed eliminiamole. Dopo aver cancellato tutte le partizioni premiamo con il tasto destro sul disco e premiamo su Converti in disco GPT.
Al termine del processo colleghiamo di nuovo il disco sul PC incompatibile con Windows 11 e procediamo con la sua installazione.
Su quest'argomento possiamo leggere anche la nostra guida su come passare da BIOS a UEFI e convertire disco in GPT.
2) Installare Windows 11 su PC non compatibile
Se possediamo un PC senza TPM, con TPM 1.2, senza Secure Boot o con CPU non compatibile non possiamo ufficialmente installare Windows 11 ma possiamo bypassare il problema utilizzando i metodi visti nei capitoli che seguono, scegliendo di volta in volta quello più adatto alle nostre esigenze.
Rufus

Il metodo più semplice per installare Windows 11 su un PC incompatibile prevede l'utilizzo di Rufus, il programma di creazione delle chiavette in grado di rimuovere i limiti durante la creazione di una nuova chiavetta Windows 11.
Per procedere scarichiamo la ISO di Windows 11 direttamente al sito ufficiale (sezione Download dell'immagine del disco (ISO) di Windows 11), apriamo il programma Rufus sul nostro computer, premiamo in alto sul tasto Seleziona, selezioniamo la ISO di Windows 11, accertiamoci di aver impostato la chiavetta USB da usare per l'installazione, lasciamo tutte le impostazioni di base e clicchiamo in basso su Avvia.
Nella nuova schermata accertiamoci di premere su Remove requirement for 4GB+ RAM, Secure Boot and TPM 2.0 e su Remove requirement for a online Microsoft account, così da creare una chiavetta di Windows 11 installabile su qualsiasi PC che possiede i requisiti minimi per far girare Windows 10 (almeno 4 GB di RAM, processore dual core o superiore e almeno 80 GB di spazio su disco).
All'avvio della chiavetta cambiamo l'ordine di boot, selezioniamo la chiavetta creata con Rufus e installiamo Windows 11 senza nessuna restrizione.
AnyBurn

Altro metodo molto efficace per installare Windows 11 su PC non compatibile prevede la modifica del file immagine ISO con un programma gratuito come AnyBurn.
Dopo aver installato AnyBurn scarichiamo la ISO di Windows 11 (come visto nel capitolo precedente), apriamo AnyBurn sul computer, premiamo su Modifica file immagine, premiamo sull'icona a forma di cartella in alto a destra, selezioniamo l'immagine ISO di Windows 11, premiamo su Avanti e, nella finestra che si mostrerà, apriamo la cartella sources ed indentifichiamo il file appraiserres.dll.
Una volta identificato questo file facciamo clic su di esso, premiamo in alto sul tasto Rimuovi, confermiamo le modifiche e ricreiamo il nuovo file ISO di Windows 11 premendo su Avanti, scegliendo dove salvare il file immagine modificato e premendo infine su Crea.
La nuova immagine ISO può essere salvata su chiavetta USB con Rufus o con uno dei metodi visti nella guida su come creare una penna USB per installare Windows 11.Modificare in tempo reale la chiavetta USB

Se abbiamo già inserito la chiavetta USB integra (con i limiti attivi) sul PC da formattare possiamo ancora modificare i parametri di Windows 11 "live", senza creare una nuova chiavetta.
Per procedere è sufficiente portarci nella schermata di scelta della lingua e della tastiera, premere i tasti MAIUSC+F10 per aprire il prompt e digitare il comando regedit.exe.
Una volta dentro l'editor del registro di sistema portiamoci nel percorso HKEY_LOCAL_MACHINE\SYSTEM\Setup, facciamo clic destro sulla cartella Setup e premiamo su Nuovo -> Chiave; come nome della nuova cartella utilizziamo LabConfig.
Dopo aver creato la nuova cartella, selezioniamola e premiamo con il tasto destro sulla parte destra della finestra, così da poter creare un Nuovo valore DWORD (32-bit). Ripetiamo questo comando per creare 3 voci, premiamo con il tasto destro su ognuna delle voci, selezioniamo Rinomina e utilizziamo come nomi per le chiavi i seguenti valori:
- BypassTPMCheck
- BypassSecureBootCheck
- BypassRAMCheck
Dopo aver creato queste tre voci (attenti alle maiuscole!) facciamo doppio clic con il tasto sinistro su di essi per modificare il valore di riferimento, passando da 0(Zero) a 1. Dopo aver disattivato le funzioni di controllo della ISO di Windows 11 chiudiamo tutte le finestre aperte e proseguiamo con l'installazione, sicuri che non incapperemo più in nessun errore.
3) Aggiornare da Windows 10 a Windows 11

Se abbiamo già Windows 10 ma non riusciamo ad aggiornare a Windows 11 possiamo bypassare facilmente i requisiti del TPM 2.0 e installare Windows 11 anche su un computer con vecchia CPU non supportata, aprendo il menu Start, digitando regedit e portandoci nel percorso HKEY_LOCAL_MACHINE\SYSTEM\Setup\MoSetup.
Dopo aver aperto la sezione giusta premiamo con il tasto destro del mouse nella parte destra della finestra, selezioniamo Nuovo valore DWORD (32-bit), creiamo la voce AllowUpgradesWithUnsupportedTPMOrCPU e, facendo doppio clic su di essa, cambiamo il valore da 0 a 1.
Dopo la modifica chiudiamo l'editor del registro di sistema e proviamo nuovamente a lanciare l'Assistente all'installazione di Windows 11, sicuri che questa volta la procedura andrà a buon fine.
Se ancora non funzionasse scarichiamo la ISO di Windows 11 (dalla stessa pagina vista nei capitoli precedenti), facciamo doppio clic sul file ISO scaricato e, non appena esso è montato, apriamo il nuovo disco da Esplora file > Questo PC per avviare l'aggiornanento da Windows 10 a Windows 11.
Windows 11 non può essere installato su tutti i computer in commercio, almeno ufficialmente; se vogliamo comunque ottenere Windows 11 anche sui computer più vecchi ma ancora molto buoni basterà utilizzare i metodi descritti in questa guida per bypassare ogni problema.
Vi ricordiamo che bypassare le restrizioni imposte da Microsoft potrebbe avere degli effetti a lungo termine: Microsoft non garantisce aggiornamenti per i sistemi non supportati ufficialmente, quindi potremmo ritrovarci con un computer senza aggiornamenti di sicurezza nei prossimi mesi o anni (al momento comunque gli aggiornamenti sono regolari ed automatici anche su PC non supportati).
Se possiamo attivare i requisiti hardware richiesti possiamo installare Windows 11 senza pensieri; se invece dobbiamo forzare l'installazione o l'aggiornamento corriamo il rischio di veder comparire bug o rallentamenti non previsti da Microsoft, senza dimenticare la probabile assenza di qualche aggiornamento importante (almeno quelli basati su TPM).
