Windows 11 Home o Windows 11 Pro: differenze e confronto
Scopriamo le differenze tra Windows 11 Pro e Windows 11 Home per capire qual è l'edizione migliore per il PC in uso

Windows 11 ha portato molte novità a livello di interfaccia e di funzionalità ma ha mantenuto la suddivisione in versioni come viste su Windows 10: possiamo infatti beneficiare sia di Windows 11 Home sia di Windows 11 Pro, che all'apparenza si presentano simili ma presentano differenze di una certa portata, che costringono gli utenti a fermarsi un attimo prima di installare una versione rispetto all'altra.
Nella seguente guida vi mostreremo quali sono le differenze tra Windows 11 Home e Windows 11 Pro, vi mostreremo come verificare la versione di Windows 11 in uso e infine come passare da una versione all'altra se abbiamo già installato una specifica versione di Windows, considerando anche che non è possibile scegliere la versione se abbiamo aggiornato da Windows 10.
LEGGI ANCHE -> Meglio Windows 10 o Windows 11?
Differenze tra Windows 11 Home e Windows 11 Pro
Anche se graficamente i due sistemi sono indistinguibili, le differenze sono presenti sotto il cofano ed è possibile notarle se iniziamo ad utilizzare Windows per operazioni complesse (come per esempio lavorare o studiare).
Requisiti di sistema
Le prime differenze è possibile vederle già nei requisiti che i sistemi sono in grado di gestire: Windows 11 Home supporta una sola CPU (fino a 64 core) e una memoria RAM massima di 128 GB, mentre con Windows 11 Pro è possibile installare e gestire due CPU (ognuna da massimo 64 core, per un totale di 128 core) e fino a 2 TB di RAM installata.
Ovviamente parliamo di valori di RAM e CPU davvero molto elevati e difficilmente riscontrabili in ambito domestico, ma in ambito business e workstation le cose potrebbero cambiare molto presto, rendendo Windows 11 Pro la scelta ideale per le aziende.
BitLocker
Altra funzione presente solo su Windows 11 Pro è BitLocker, lo strumento di crittografia in grado di crittografare il volume dell'unità o le chiavette USB utilizzando la crittografia AES a 128 o 256 bit e sfruttando anche il chip TPM del computer (che molti ricorderanno essere uno dei requisiti fondamentali di Windows 11).
Su Windows 11 Home non è possibile sfruttare BitLocker, anche se è integrato un sistema crittografico base per proteggere tutto il disco in cui è installato il sistema (accessibile da Impostazioni -> Privacy e sicurezza -> Crittografia dispositivo).
Account locali
Questa è la prima differenza evidente anche in ambito domestico: Windows 11 Home supporta solo account Microsoft per l'accesso, non è possibile creare un account locale (ossia senza accesso all'account Microsoft). L'azienda di Redmond ha puntato molto su questa caratteristica, così da rendere i computer meno soggetti ad attacchi e violazioni: con l'account Microsoft installato l'accesso è criptato e basato sull'accesso a Internet e non è più possibile utilizzare i sistemi di recupero password.
Su Windows 11 Pro è ancora possibile creare un account locale, visto che in ambito business potrebbe essere necessario avere accesso rapido o un accesso d'emergenza con un account amministratore locale, anche se Microsoft spinge comunque per l'uso dell'account Microsoft anche in azienda rendendo molto difficile l'installazione dell'account locale.
Desktop remoto
Altra funzione che si presenta in maniera diversa in base alla versione di Windows 11 in uso è Desktop remoto, ossia la funzione che permette di controllare un PC Windows a distanza.
Su Windows 11 Home è possibile utilizzare Connessione desktop remoto per accedere ai computer disponibili in rete per il controllo remoto, ma non possiamo controllare lo stesso PC (in cui è presente la versione Home).
Su Windows 11 Pro non solo è possibile utilizzare Connessione desktop remoto ma possiamo anche controllare lo stesso computer da remoto, ottenendo quindi piene funzionalità. Questo rende evidente che, se vogliamo controllare un PC da remoto, esso deve avere installato Windows 11 Pro o saremo costretti ad utilizzare un'altra app per il controllo remoto (come per esempio TeamViewer).
Se abbiamo Windows 11 Home e vogliamo far controllare a distanza il nostro computer da un amico esperto o da un tecnico vi consigliamo di utilizzare l'app Assistenza Rapida di Windows, così da poter fornire subito l'accesso remoto al nostro computer senza dover passare da Desktop remoto.
Strumenti avanzati
Su Windows 11 Pro troviamo anche altre funzioni amministrative molto potenti, che ovviamente mancano su Windows 11 Home: spiccano sicuramente Criteri di gruppo, l'integrazione con Microsoft Azure, l'accesso avanzato ad un dominio, il provisioning dinamico, la modalità kiosk, il supporto alle macchine virtuali Hyper-V e Windows Sandbox.
Queste funzioni sono davvero molto utili in ambito aziendale ma sono superflue su un PC domestico o su un PC pensato per navigare su Internet o per vedere film in streaming: Microsoft ha deciso di rimuoverle dalla versione Home per rendere il sistema leggero e pratico, senza troppi orpelli.
Come visto in un altro articolo, i criteri di gruppo si possono aggiungere a Windows 10/11 Home
Come controllare la versione in uso
Se abbiamo già Windows 11 ma non sappiamo che versione stiamo utilizzando al momento possiamo controllare subito aprendo il menu Start, premendo su Impostazioni, aprendo il menu Sistema e infine premendo sul menu Informazioni sul sistema, dove è possibile trovare le informazioni sulla versione in uso nella sezione Specifiche Windows.

Se abbiamo aggiornato a Windows 11 partendo da Windows 10, manterremo sul nuovo sistema operativo la stessa versione che avevamo sul vecchio sistema: chi parte da Windows 10 Pro avrà subito Windows 11 Pro, così come chi è partito da Windows 10 Home si ritroverà installato Windows 11 Home.
Come aggiornare da Home a Pro
Se Windows 11 Pro presenta funzioni interessanti e vogliamo aggiornare la nostra copia di Windows 11 Home possiamo farlo in qualsiasi momento, ma dovremo mettere in conto una spesa aggiuntiva per il cambio di licenza (145€ in più).
Per procedere con l'aggiornamento da Windows 11 Home a Windows 11 Pro apriamo il menu Start, portiamoci in Impostazioni, premiamo sul menu Sistema, apriamo il menu Attivazione, espandiamo la sezione Aggiorna l'edizione di Windows e premiamo infine su Apri lo Store.
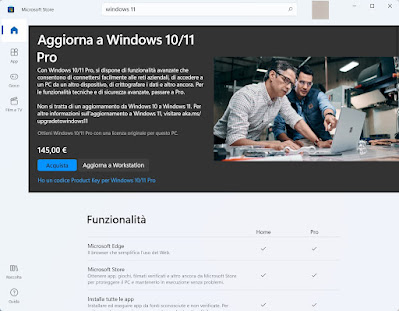
Si aprirà subito la finestra dedicata al cambio di versione: per cambiare licenza non dobbiamo far altro che premere su Acquista e utilizzare uno dei metodi di pagamento registrati sull'account Microsoft per procedere. Al termine dell'acquisto la licenza sarà subito installata sul PC in uso, che procederà ad installare le componenti mancanti (sarà necessario un riavvio per completare la procedura).
Se abbiamo già un codice Product Key di Windows 11 Pro (disponibile anche su Amazon a meno di 20€) possiamo effettuare l'aggiornamento portandoci nuovamente nel percorso Impostazioni -> Sistema -> Attivazione, espandendo nuovamente la sezione Aggiorna l'edizione di Windows e premendo questa volta su Cambia accanto alla voce Cambia codice Product Key.
Nella nuova finestra inseriamo il codice Product Key in nostro possesso, confermiamo e attendiamo l'installazione delle nuove componenti, così da poter utilizzare Windows 11 Pro e tutte le sue funzioni.
Windows 11 Home è la versione ideale per chi utilizza il computer poche volte al giorno, presentando tutte le funzioni per navigare, studiare e anche svolgere gran parte dei compiti lavorativi effettuabili da casa. Difficilmente sentiremo la mancanza delle funzionalità aggiuntive, considerando che dovremo comunque sborsare dei soldi per cambiare la licenza d'uso.
Viceversa Windows 11 Pro è una scelta obbligata per chi utilizza il PC negli uffici di lavoro, visto che presenta una serie di funzioni che possono tornare utili prima o poi, specie se allestiamo una rete di dominio o utilizziamo le politiche di gruppo per bloccare l'accesso ad alcune funzioni o ad alcuni menu. Se siamo noi i responsabili dell'azienda o della parte informatica installiamo solo Windows 11 Pro o procediamo all'aggiornamento, utilizzando magari anche le chiavi multi licenza (tipiche degli ambienti business).
Ricordiamo che non è possibile passare gratis da Windows 10/11 Home a Windows 11 Pro senza prima cambiare e acuistare la nuova licenza. Prima di passare a Windows 11, si potrà comprare una licenza Windows 10 e 11 Pro su Amazon a prezzi scontati e si potrà poi cambiare Product Key su Windows in modo molto semplice.
LEGGI ANCHE: Scarica e installa Windows 11 aggiornando Windows 10, oggi e gratis
Posta un commento