Installare le app Android in Windows 11
In Windows 11 si può attivare l'installazione delle app Android senza software aggiuntivi

Tra le funzionalità previste dal nuovo Windows 11 spicca sicuramente il supporto alle app Android, che possono essere installare con facilità sul sistema ed essere utilizzate come se fossero dei veri programmi per PC, senza dover installare emulatori o macchine virtuali dedicate.
Questa funzione può essere molto utile per provare nuove app per telefono o per tablet o (come da idea di Microsoft) fornire un valido aiuto agli sviluppatori Android, che possono così sviluppare su Windows 11 e provare subito l'app all'interno del sistema operativo.
LEGGI ANCHE -> Installare Play Store in Windows 11
1) Requisiti per far girare le app Android su Windows 11
Per far girare le app Android su Windows 11 è necessario rispettare alcuni requisiti fondamentali:
- sul PC deve essere presente Windows 11 con build della serie 22000.527 o successiva; per verificare la versione possiamo leggere la nostra guida per controllare che versione di Windows stiamo usando.
- Soddisfare precisi requisiti hardware, come visto nella guida ufficiale di Microsoft.
- Abilitare la virtualizzazione nel BIOS/UEFI del PC, come visto nella guida su come abilitare la virtualizzazione in UEFI o BIOS.
- Aggiornare il Microsoft Store all'ultima versione disponibile, aprendo lo store, premendo su Libreria e premendo successivamente su Ottieni aggiornamenti.
Solo se abbiamo tutti i requisiti possiamo eseguire la guida su come installare l'Amazon Appstore su Windows 11 e accedere così alle app Android.
2) Amazon Appstore su Windows 11

Il metodo ufficiale per installare le app Android in Windows 11 include l'installazione dell'Amazon Appstore, ossia lo store di app Android normalmente compatibile con i tablet Fire ma disponibile come store di app Android alternativo.
Per procedere apriamo il link ufficiale per scaricare l'Amazon Appstore dal Microsoft Store, premiamo su Installa, confermiamo l'installazione del Windows Subsystem for Android (fondamentale per far funzionare le app Android su Windows 11) e, al termine dell'installazione, riavviamo il PC per rendere effettive le modifiche.
Al riavvio basterà aprire il menu Start, cercare Amazon Appstore, eseguire l'accesso con un account Amazon e cercare le app Android da aggiungere al sistema, così da poterle utilizzare come se fossero normali applicazioni per Windows.
3) WSATools
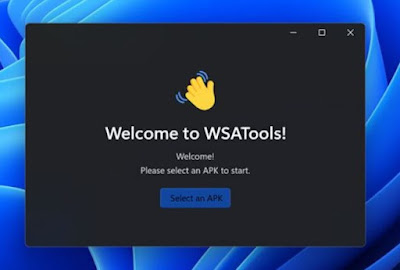
In alternativa allo store di Amazon possiamo installare, su tutte le versioni di Windows 11 compatibili, l'app WSATools, che velocizza moltissimo l'installazione di Windows Subsystem for Android e delle app Android.
Anche quest'app è disponibile dal Microsoft Store e la procedura è semplificata al massimo per poter installare autonomamente Windows Subsystem for Android e i file necessari.
Al termine dell'installazione dell'app apriamo nuovamente il menu Start e cerchiamo l'app WSATools. Ci ritroveremo davanti una semplice interfaccia, dove è sufficiente premere sul tasto Seleziona APK (o Select an APK), navigare tra le cartelle del sistema dove è presente l'APK che vogliamo installare su Windows 11 e, non appena l'interfaccia lo consente, premere su Installa per aggiungerla al sistema.
Se l'app è compatibile con Android "liscio" (senza le app di Google e senza il Google Play Services) potremo avviarla come qualsiasi altro programma di Windows: apriamo il menu Start e avviamo l'app installata via APK, così da poterla visualizzare all'interno di una finestra ottimizzata (delle dimensioni di uno smartphone moderno).
WSA Pacman
Un'alternativa al tool per installare le app Android in Windows 11 è WSA Pacman, che si può scaricare gratis da Github.
WSA PacMan è una GUI per i comandi ADB e si basa sull'ambiente Windows Subsystem Android originale e permette di installare le app tramite i file APK in modo facile e veloce.
4) Dove trovare le app da installare
Non sappiamo dove recuperare i file APK per installare le app Android su Windows 11? Un buon punto di partenza è APKMirror, dove sono presenti praticamente tutti i file APK delle applicazioni disponibili gratuitamente dal Google Play Store.

Per scaricare le app APK da questo sito utilizziamo il motore di ricerca in alto per aiutarci nella ricerca dell'app giusta, premiamo sul suo nome, clicchiamo sul tasto See Avaible Downloads e scarichiamo l'ultima release dell'APK premendo sul tasto a forma di freccia. Nella nuova finestra che si aprirà premiamo su Download APK per avviare il download; al termine basterà aprire WSATools e procedere come visto nel capitolo precedente.
Anche se APKMirror è una fonte sicura conviene essere sempre prudenti e scansionare i file APK alla ricerca di virus, specie se utilizziamo anche altri siti o altre fonti per ottenere gli APK.
5) Installare Android ovunque con BlueStacks
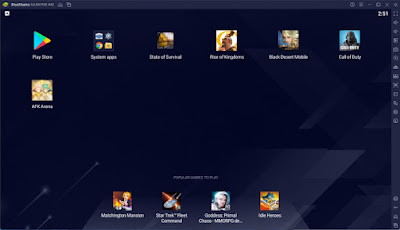
Se abbiamo Windows 10 come sistema operativo, abbiamo una versione di Windows 11 non compatibile o vogliamo utilizzare un emulatore con il Google Play Store integrato possiamo sempre installare il programma BlueStacks, a nostro avviso il miglior metodo per installare app Android su Windows.
Installando questo programma avremo a disposizione una vera piattaforma per avviare qualsiasi app Android scaricandola direttamente dal Google Play Store, incluse le app a pagamento (aggiungendo un account Google e un metodo di pagamento compatibile).
Le app installate su BlueStacks possono essere aggiunte al desktop e sono accessibili come scorciatoie all'interno del menu Start: di fatto avremo le app Android accanto alle app Windows e potremo avviarle senza nessuna difficoltà.
BlueStacks supporta anche l'installazione manuale degli APK, così da poter aggiungere le app scaricate da Internet o le app che stiamo sviluppando.
Questo ottimo emulatore per Android è nato per far girare le app di giochi su PC, ma nulla vieta di installare anche altri tipi di app come per esempio WhatsApp su PC, Telegram o Messenger.
Conclusioni
Il supporto alle app Android su Windows 11 è ormai ben consolidato da qualche versione e, se rispettiamo i requisiti, possiamo subito installare le app Android su Windows 11 senza dover avviare il programma Insider Preview e senza troppi smanettamenti, così che anche gli utenti meno esperti possano subito provare questa interessante funzione del nuovo sistema operativo Microsoft.
Se vogliamo il supporto al Google Play Store o vogliamo provare le app Android anche su Windows 10 vi consigliamo di installare Bluestacks citato prima, che rimane uno dei programmi per installare Android e le sue app su PC Windows o anche i migliori emulatori Android.
Non abbiamo ancora installato Windows 11 per problemi di compatibilità? Vi farà piacere sapere che, sul nostro sito, possiamo trovare una guida dettagliata per installare Windows 11 su PC più vecchi, bypassando tutti i controlli previsti da Microsoft.

Posta un commento