Come installare ADB su Windows 10/11
Vogliamo collegare uno smartphone Android al PC per trasferire i file? Vediamo come installare ADB su Windows.

Quando colleghiamo un Android a Windows spesso si rende necessario installare anche ADB, ossia Android Debug Bridge. Questo speciale strumento permette di accedere ad aree speciali del sistema e trasferire i file sul telefono direttamente da terminale, senza dover utilizzare un programma per l'interfaccia grafica. ADB su Windows è richiesto per molte operazioni di modding come installare una Custom ROM o abilitare i permessi di root, ma ultimamente è diventato famoso per poter sbloccare l'installazione degli APK su Windows 11.
Nella guida che segue vi mostreremo tutti i metodi per installare ADB su Windows 10 e su Windows 11, così da avere subito il PC pronto al modding avanzato, oltre a poter disporre dell'occorrente per poter installare gli APK direttamente su Windows.
LEGGI ANCHE -> Rimuovere le app preinstallate su Xiaomi, Huawei e Samsung
Installare ADB tramite SDK Platform Tools
Il primo metodo per installare subito ADB sul nostro computer prevede l'installazione dell'SDK Platform Tools, ossia gli strumenti di sviluppo realizzati per Android.
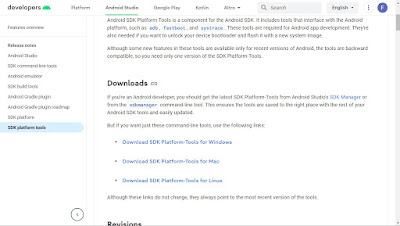
Per i PC dotati di sistema operativo Windows premiamo sulla voce Download SDK Platform-Tools for Windows, confermiamo dove necessario quindi apriamo sul file compresso ZIP per scompattare la cartella platform-tools, dove sono presenti tutti gli strumenti di sviluppo pensati per i dispositivi Android.
All'interno della cartella è presente anche adb.exe, che può essere eseguito dal prompt dei comandi. Prima di proseguire segniamoci il percorso della cartella platform-tools, aprendo la cartella e premendo in alto sulla barra degli indirizzi. Questo percorso ci servirà per inserire ADB come variabile d'ambiente, così da richiamare ADB da ogni prompt senza dover ogni volta aprire prima la cartella dove esso è presente.
Attivare Windows Subsystem for Android (tramite Windows Insider Program)
Per poter installare le app via ADB dovremo per forza di cose attivare il Windows Insider Program, ossia il programma di sviluppo delle versioni beta di Windows 11 in cui è presente un ambiente di sviluppo per Android. Per procedere apriamo il menu Start, portiamoci in Impostazioni -> Windows Update, clicchiamo su Programma Windows Insider quindi premiamo sul tasto Per iniziare.

Effettuiamo tutti i suggerimenti presenti nella finestra, premiamo su Collega un account, scegliamo il canale Beta, premiamo su Continua e infine su Riavvia ora. Il sistema operativo verrà riavviato e sarà possibile accedere alla versione beta di Windows 11.
Dopo il riavvio apriamo il Microsoft Store, portiamoci nella Raccolta (in basso a sinistra) e premiamo sul tasto Recupera aggiornamenti per aggiornare subito tutte le app integrate in Windows 11. Ora non dobbiamo far altro che installare l'Amazon Appstore sulla Insider di Windows 11, così da installare subito la Windows Subsystem for Android (necessario per fare girare le app APK su Windows).
Questa è la procedura più avanzata e difficile da gestire per gli utenti meno esperti: se notiamo la comparsa di errori o abbiamo dei dubbi sul funzionamento della Insider (che può anche crashare di punto in bianco) installiamo solo ADB in maniera tradizionale, come visto nel primo capitolo.
Inserire ADB come variabile d'ambiente
Dopo aver aggiunto ADB recuperiamo il percorso d'installazione della cartella dov'è presente adb.exe e inseriamolo come variabile d'ambiente, così da poterlo richiamare in qualsiasi prompt. Per procedere apriamo il menu Start, apriamo Impostazioni, portiamoci nel menu Sistema, premiamo su Informazioni sul sistema, apriamo il collegamento Impostazioni di sistema avanzate e premiamo infine su Variabili d'ambiente.

Nella nuova finestra selezioniamo la voce Path, premiamo in basso su Modifica, clicchiamo su Nuovo nella finestra che comparirà e inseriamo il percorso di ADB copiato nella prima parte della guida. Ora non dobbiamo far altro che premere su OK nelle finestre che abbiamo aperto finora e riavviare il sistema operativo.
Ora possiamo avviare i comandi di ADB in qualsiasi prompt dei comandi, senza dover utilizzare il comando cd per navigare nella cartella dove abbiamo estratto l'eseguibile.
Conclusioni
Per gli sviluppatori Android o per chi vuole trasferire i file su Android dal prompt questa guida è molto utile, visto che è possibile trovare tutti i passaggi per aggiungere ADB al sistema e sfruttarlo come variabile d'ambiente. Se invece volessimo sfruttare ADB per caricare le app APK su Windows 11 dovremo prima di tutto attivare Windows Subsystem for Android, ottenibile solo se abbiamo attivato Insider di Windows 11.
In un altro articolo, la guida per scaricare e usare ADB su Android.
Attivando Windows 11 Insider avremo subito accesso a funzioni in anteprima, ma il sistema potrebbe risultare instabile: procedete solo a vostro rischio e pericolo.
Se non sappiamo invece che versione di Windows abbiamo possiamo scoprirlo facilmente leggendo la nostra guida Qual è l'ultima versione di Windows?

Posta un commento