Installare Windows 11 senza account Microsoft
Se non vogliamo usare un account Microsoft per accedere a Windows 11? Vediamo come bypassare la richiesta e accedere con un account locale.
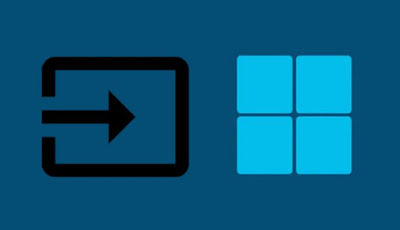
Microsoft ha reso molto più difficile la creazione di un account locale su Windows 11, spingendo gli utenti ad effettuare sempre l'accesso con l'account Microsoft. Questa limitazione è ancora più evidente su chi ha Windows 11 Home, dove di base si può accedere solo con l'account Microsoft, senza altre soluzioni possibili (su Windows 11 Pro possiamo ancora creare account locali, ma la voce è ben nascosta).
Per fortuna basta un semplice trucco per installare Windows 11 senza un account Microsoft su qualsiasi versione, così da poter creare velocemente degli account di prova su macchina virtuale o su PC di testing ed evitare di dover associare il proprio account personale.
La procedura descritta va applicata prima di installare Windows 11 su un nuovo PC: se abbiamo già Windows 11 installato sul computer possiamo creare un account locale solo se abbiamo la versione Pro. Prima di procedere creiamo subito una chiavetta USB per l'installazione pulita di Windows 11 e utilizziamola sul computer seguendo attentamente i passaggi descritti in basso.
LEGGI ANCHE: Perché usare l'account Microsoft in Windows
Disconnettere il PC da Internet
Ancor prima di connettere la chiavetta accertiamoci che non sia presente nessuna connessione ad Internet: per lo scopo disconnettiamo il cavo Ethernet, allontaniamoci dalla zona di copertura della rete Wi-Fi o semplicemente disconnettiamo la chiavetta USB utilizzata come modem Wi-Fi. Se il PC lo permette utilizziamo la scorciatoia da tastiera (FN+F8 o F9) per disconnettere il modulo Wi-Fi, così da avere un computer completamente offline.
Se il sistema rileva una rete Internet, non è possibile utilizzare il trucco quindi accertiamoci prima di proseguire di avere davanti un computer senza nessun accesso alla rete.
Creare un account locale su Windows 11 Home
Sul computer offline colleghiamo la chiavetta USB con Windows 11 creata poco fa, cambiamo l'ordine di boot e avviamo il setup di Windows 11, confermando le impostazioni iniziali fornite. Arriveremo ad un certo punto in una schermata in cui ci verrà fatto presente l'assenza di connessione Internet, a sua detta fondamentale per proseguire.

Ora premiamo sui tasti MAIUSC + F10 (o SHIFT + F10) sulla tastiera del nostro computer per aprire il prompt dei comandi e digitiamo il seguente comando:
taskkill /F /IM oobenetworkconnectionflow.exe
Premiamo sul tasto Invio o Enter sulla tastiera per continuare e chiudiamo la finestra del prompt; in alternativa possiamo anche digitare taskmgr nel prompt dei comandi, portarci nella scheda Dettagli, identificare il processo OOBENetworkConnectionFlow.exe, premerci sopra con il tasto sinistro e infine premere in basso su Termina attività per rendere effettive le modifiche.
Chiudendo ogni finestra del prompt o di gestione attività aperta vedremo la schermata di setup di Windows 11 cambiare e mostrare finalmente il campo dove inserire il nome dell'account locale, così da bypassare il sistema che obbligava ad utilizzare un account Microsoft.

Dopo aver scelto il nome scegliamo anche una password d'accesso e forniamo le domande di sicurezza, così da poter ripristinare l'accesso nel caso in cui dimenticassimo la password. Vi ricordo che questa procedura funziona su Windows 11 Home, che di fatto ha nascosto la possibilità di creare un account locale ma non l'ha rimossa del tutto dal sistema.
Creare un account locale su Windows 11 Pro
Se utilizziamo Windows 11 Pro possiamo anche fare a meno di disconnettere il computer da Internet, visto che questa versione offre la possibilità di creare account locali. Per procedere colleghiamo la chiavetta USB creata per l'occasione, portiamoci nella schermata dove ci viene chiesto l'account Microsoft, premiamo su Opzioni di accesso, premiamo su Account offline e infine su Ignora per il momento.

Ora procediamo come già visto in precedenza, inserendo un nome a piacere per l'account locale, scegliendo una password e impostando le domande di sicurezza.
Creare un account locale dopo l'installazione
Se abbiamo già effettuato l'accesso con un account Microsoft sulla nostra copia di Windows 11 (Home o Pro), possiamo creare un account locale in un secondo momento portandoci nel menu Start, aprendo il menu Impostazioni, portandoci nel menu Account, cliccando sulla voce Famiglia e altri utenti e premendo su Aggiungi account nella sezione Altri utenti.

Nella finestra che si aprirà premiamo su Aggiungi un utente senza account Microsoft, indichiamo un nome e completiamo la procedura per aggiungere un account locale al computer, utile per i test o per mantenere l'accesso con un account amministratore separato.
Anche se Microsoft cerca di rendere la vita più difficile agli utenti, bastano davvero pochi passaggi per installare Windows 11 senza un account Microsoft anche se abbiamo la versione Home. Con la versione Pro possiamo sempre creare un account locale, mentre se abbiamo già effettuato l'accesso con un account Microsoft possiamo creare un account locale secondario su qualsiasi versione di Windows 11.
Vi ricordiamo che con gli account Microsoft non è possibile recuperare la password con gli strumenti di recupero dedicati, visto che l'accesso è criptato.
In un'altra guida dedicata abbiamo visto le altre differenze tra Windows 11 Home e Windows 11 Pro, che vanno ben oltre il semplice accesso con l'account locale.

Posta un commento