Come personalizzare l'aspetto e il tema di Windows 11
Vogliamo rendere il nostro Windows 11 personale e unico? Vediamo come personalizzare il tema e l'aspetto generale dalle impostazioni
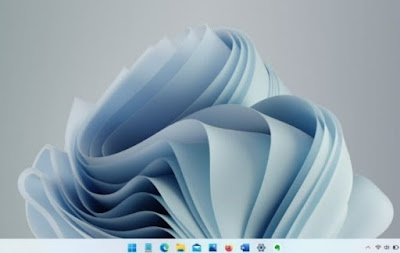
Windows 11 si presenta come un sistema operativo molto bello, con un nuovo tema per le icone e per le decorazioni delle finestre. Molti utenti lasciano tutto così com'è ma altri preferiscono sempre dare un tocco personale al proprio computer, cambiando lo sfondo o applicando un tema diverso, così da avere nuovi bordi della finestra e nuovi colori per la barra delle applicazioni.
Nella guida che segue vi mostreremo come personalizzare l'aspetto e il tema di Windows 11, così da renderlo davvero unico nel suo genere. Prima di procedere vi consigliamo di attivare Windows: solo così avremo accesso a tutte le impostazioni relative al tema e potremo personalizzare al massimo Windows 11.
LEGGI ANCHE -> Impostazioni di Windows 11 da cambiare subito
Come cambiare sfondo
Per cambiare sfondo su Windows 11 abbiamo due strade che possiamo seguire: la prima, più semplice, permette di cambiare lo sfondo premendo con il tasto destro in un punto qualsiasi del desktop, cliccando sulla voce Personalizza, aprendo il menu Sfondo, espandendo la voce Personalizza lo sfondo, selezioando accanto ad essa la voce Immagini e selezionando una delle immagini predefinite del sistema. Per scegliere una foto personale o uno sfondo scaricando da Internet premiamo sul pulsante Sfoglia le foto e portiamoci nella cartella dove abbiamo scaricato le foto.
Così facendo potremo applicare delle foto HD da usare come sfondo e, per riempire tutto lo schermo, premiamo in basso su Riempi nel campo Scegli un adattamento per l'immagine del desktop.
Come cambiare sfondo ad intervalli regolari
Se desideriamo che lo sfondo di Windows 11 cambi ad intervalli regolari apriamo il menu Start, portiamoci nelle Impostazioni, portiamoci nel menu Personalizzazioni -> Sfondo e selezioniamo Presentazione nel menu a tendina accanto alla voce Personalizza lo sfondo.
Espandendo il menu potremo scegliere le foto da usare per la presentazione e l'intervallo di tempo da far passare tra una foto e l'altra. Di base Windows 11 utilizzerà le immagini custodite in OneDrive (magari caricate con la sincronizzazione da un telefono), ma possiamo impostare anche delle cartelle di foto o immagini personali premendo sul tasto Sfoglia e scegliendo dall'Esplora file.
Alla voce Cambia immagine ogni possiamo scegliere l'intervallo di tempo da far passare tra una foto e l'altra, mentre possiamo rendere ancora più personale lo slideshow attivando anche le voci Riproduci in modo casuale l'ordine delle immagini e Consenti esecuzione della presentazione anche in caso di alimentazione a batteria; come già visto per le immagini singole possiamo scegliere Riempi per adattare subito tutte le foto e le immagini allo schermo.
Come cambiare colori di Windows
I colori della barra inferiore e i colori dei bordi delle finestre possono essere personalizzate in maniera distinta, così da creare la propria combinazione di colori preferita. Per cambiare colori portiamoci nel percorso Impostazioni -> Personalizzazione -> Colori e iniziamo a scegliere il colore da assegnare alla barra inferiore e al bordo delle finestre.
Accanto alla voce Scegli la modalità selezioniamo la voce Personalizzato, espandiamo il menu e scegliamo la modalità di colore per Windows e per le finestre dell'app, scegliendo tra Chiaro e Scuro. Ovviamente queste modalità le troviamo anche nel menu a tendina accanto a Scegli la modalità, così da poter applicare il tema scuro o chiaro in base alle nostre esigenze.
Per cambiare effettivamente i colori di Windows espandiamo il menu Colore principale, selezioniamo Manuale nel menu a tendina presente accanto ad esso e utilizziamo la paletta di colori offerta dal sistema per scegliere il colore che preferiamo. Possiamo anche attivare la modalità Automatico, che provvederà a cambiare colore automaticamente.
Come cambiare tema su Windows
Le modifiche grafiche più consistenti possono essere effettuate su Windows 11 cambiando il tema, così da cambiare in un solo colpo i colori delle finestre, i colori di Windows, lo sfondo, i suoni di Windows e il cursore.
Per scegliere un nuovo tema su Windows 11 portiamoci nel percorso Impostazioni -> Personalizzazione, quindi scegliamo uno dei temi presenti nella parte superiore della finestra. Per agire in maniera più decisa sui temi apriamo il menu Temi e selezioniamo in alto l'elemento da personalizzare tra Sfondo, Colore, Suoni e Cursore del mouse. Dopo aver effettuato le modifiche premiamo su Salva per rendere effettive le modifiche.
Nella stessa schermata vista poco fa possiamo anche espandere il menu Tema corrente, così da poter scegliere altri temi di Windows o scaricare nuovi temi dal Microsoft store (premendo sul tasto Sfoglia temi).
Come personalizzare la schermata di blocco
Con Windows 11 possiamo personalizzare la schermata di blocco, così da renderla bella da vedere ogni volta che effettuiamo il login o che sblocchiamo lo schermo dopo una pausa. Per procedere portiamoci nel percorso Impostazioni -> Personalizzazione -> Schermata di blocco e, nel menu a tendina accanto alla voce Personalizza la schermata di blocco, scegliamo se attivare i contenuti in evidenza di Windows, se inserire un'immagine personalizzata o se impostare una presentazione.
Nella stessa finestra possiamo scegliere se mostrare la stessa immagine anche nella schermata di login, possiamo modificare il timeout dello schermo e personalizzare lo screensaver.
Come personalizzare il menu Start e barra delle app
Gli ultimi elementi grafici che possiamo personalizzare su Windows 11 sono il menu Start e la barra delle applicazioni inferiore. Il nuovo menu Start è molto essenziale rispetto a quello visto su Windows 10, ma possiamo comunque aggiungere delle icone o togliere i suggerimenti come visto nella nostra guida dedicata.
Anche la barra delle applicazioni inferiore è molto statica, offrendo davvero pochissime impostazioni: per fortuna possiamo sempre riportare il tasto Start e la lista delle app a sinistra, come eravamo abiutati su Windows 10. Magari in futuro Microsoft sbloccherà altre opzioni e personalizzazioni per questi due elementi, ma per ora non possiamo fare molto.
Conclusioni
Windows 11 sembra non voler offrire le stesse impostazioni di personalizzazioni grafiche a cui eravamo abituati fino a Windows 10. Questo non significa che il sistema non si presta alle personalizzazioni: abbiamo comunque i temi, possiamo impostare sempre un nuovo sfondo, cambiare i cursori del mouse e impostare una presentazione delle foto più belle.

✍️Posta un commento