Come usare Telegram per le videoconferenze e i meeting
Telegram permette ormai di fare tutto, anche sostituirsi a ZOOM per le videoconferenze e per i meeting, tutto gratuito

Telegram ha introdotto numerose funzionalità nel corso degli anni ed una di queste la mette in piena concorrenza con ZOOM, il servizio di videoconferenze e meeting più famoso al mondo. Con Telegram infatti è possibile avviare una videochiamata di gruppo e sfruttarla per una videoconferenza o per un meeting. Questa funzionalità è del tutto gratuita e senza limiti di tempo (difetti principali di ZOOM), quindi si pone come una buonissima alternativa gratuita per avviare un meeting composto da poche persone o per organizzare una lezione a distanza.
Nei capitoli che seguono vi mostreremo come avviare un meeting sfruttando Telegram installato sul PC (mezzo principale di lavoro e di studio); per rendere la guida più completa vi mostreremo anche come partecipare ad un meeting già attivo e quali funzioni avanzate possiamo sfruttare per la modalità meeting.
LEGGI ANCHE -> Telegram: Trucchi, segreti e opzioni nascoste dell'app di messaggi più completa
Avviare meeting con Telegram su PC
Il PC è l'ambiente perfetto per organizzare un meeting anche con Telegram. Per procedere scarichiamo l'app desktop di Telegram, disponibile gratuitamente per sistemi Windows, Mac e Linux.
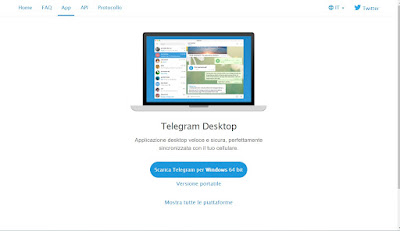
Nella finestra che comparirà premiamo al centro sul tasto Scarica Telegram e installiamo il nuovo programma sul sistema in uso, facendo doppio clic sul file scaricato. Al termine dell'installazione apriamo il menu Start di Windows (Launchpad su Mac, Menu App su Linux) e premiamo sull'app Telegram, così da accedere alla schermata iniziale.
In questa schermata dovremo accedere utilizzando il numero di telefono eventualmente già associato all'app Telegram usata sul telefono: se non abbiamo ancora effettuato nessuna associazione inseriamo il nostro numero di telefono, attendiamo l'arrivo dell'SMS e inseriamo il codice di conferma che ci giungerà da Telegram, così da attivare subito il nostro account.
Ora che abbiamo ottenuto accesso a Telegram premiamo in alto a sinistra sull'icona a forma di hamburger, clicchiamo su Contatti e su Aggiungi contatto per aggiungere il numero di telefono e il nome di ogni partecipante. Per evitare questa procedura possiamo anche usare Telegram dal telefono e associare la rubrica, così da avere subito i nomi e i numeri di tutti gli utenti che conosciamo o con cui lavoriamo.
Siamo finalmente pronti ad avviare un meeting: premiamo nuovamente sull'icona in alto a sinistra, clicchiamo su Nuovo gruppo, digitiamo il nome del gruppo (Meeting lavoro o Lezione online), aggiungiamo i contatti che vogliamo partecipino al meeting e premiamo sul tasto Crea. Dopo aver creato il gruppo premiamo in alto a destra sull'icona Chat video (icona di messaggio con trattini) e scegliamo se comparire con il nostro account personale o con il nome del gruppo che amministriamo, così da aprire l'anticamera del meeting.
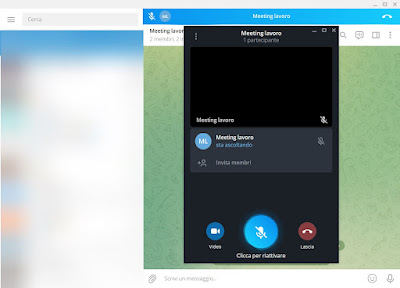
Dopo aver avviato il video e aver abilitato il microfono (usando i tasti in alto), aggiungiamo persone al meeting premendo su Invita membri. Allo stato attuale possiamo invitare fino a 30 membri connessi con audio e video; per i membri che attivano solo l'audio invece non c'è limite al numero di partecipanti, possono sempre assistere alla diretta video degli altri membri o assistere solo in diretta streaming dell'amministratore.
Per concludere clicchiamo in alto a destra sull'icona Ingrandimento sul bordo della finestra per portare il meeting in primo piano e occupare gran parte dello schermo.
Partecipare ad un meeting
Se siamo degli utenti che devono partecipare ad un meeting già avviato possiamo partecipare sia rispondendo alla notifica che ci giungerà da Telegram (dopo essere stati invitati) sia aprendo l'app di Telegram sul nostro computer, premendo sulla chat di gruppo e infine premendo sul tasto Unisciti presente nella parte superiore della finestra. Anche in questo caso possiamo decidere se avviare audio o video o se avviare solo audio.
Se avviamo il video insieme all'audio possiamo partecipare al meeting in presenza se sono connessi nella stessa modalità un numero inferiore ai 30 membri (se ci sono 29 connessi in video, noi saremo gli ultimi a poter avviare tale modalità). Se invece teniamo solo l'audio attivo possiamo sempre collegarci, anche nel caso in cui si raggiunga il limite massimo di persone connesse in video.
Opzioni avanzate
La modalità meeting di Telegram offre alcune funzionalità avanzate molto richieste da chi effettua videoconferenze di lavoro e necessita di avere sempre tutto sotto controllo. Qui in basso abbiamo raccolto le funzioni che rendono Telegram un ottimo rivale per ZOOM.
- Registrazione meeting: registrare il meeting può essere una buona scelta, specie per le videoconferenze molto importanti o per le lezioni scolastiche e universitarie. Per attivare questa funzione premiamo sul tasto con i tre puntini e clicchiamo su Avvia registrazione.
- Condivisione schermo: possiamo condividere una finestra del nostro PC o tutto lo schermo premendo sul tasto Condividi schermo presente nella parte inferiore del meeting. Possiamo anche scegliere se condividere anche i suoni emessi dal computer, spuntando l'apposita voce.
- Soppressione del rumore: possiamo sopprimere i rumori ambientali e concentrarci solo sui suoni emessi vicino al nostro microfono. Per attivare la funzione premiamo, durante il meeting, sul tasto con i tre puntini, poi su Impostazioni e infine attiviamo la voce Soppressione del rumore.
- Push to Talk: con questa funzione il suono verrà attivato solo quando premiamo un pulsante, tornando muti nel momento stesso in cui rilasciamo il tasto. Per questa funzione è sufficiente premere sul tasto con i tre puntini, clicchiamo su Impostazioni e attiviamo la voce Scorciatoia Push to Talk.
- Silenzia nuovi partecipanti: se il meeting è già avviato e nel frattempo arrivano nuovi invitati, possiamo fare in modo che i loro microfono siano spenti di default portandoci nel menu con i tre puntini, aprendo il menu Impostazioni e attivando la voce Silenzia i nuovi partecipanti.
- Modalità spettatore: oltre ai membri invitati nella chat possiamo trasformare il meeting in una diretta streaming, a cui tutti possono partecipare (senza intervenire) se possiedono il link d'invito. Per creare un link d'invito apriamo il menu con i tre puntini, premiamo su Impostazioni e infine su Condividi link d'invito.
Queste funzioni rendono Telegram alla pari di ZOOM, ma molto più semplice da usare e da configurare, considerando anche la diffusione crescente dell'app su telefino, tablet e PC.
I meeting organizzati su Telegram funzionano molto bene, la qualità del video e dell'audio rimane molto elevata anche con un elevato numero di partecipanti (i primi 30 possono attivare anche il video, mentre il numero di spettatori o inviati con solo audio è illimitato) ed offre tutta una serie di strumenti per venire incontro alle necessità delle aziende di piccole dimensioni o ai professori universitari. Non dimentichiamoci che è tutto gratis e che gli sviluppatori introdurranno, nel corso del tempo, altre funzioni per i meeting.
Un buon concorrente per i meeting è sicuramente Skype, che vanta un'esperienza decennale e permette anche di partecipare alle riunioni senza app e account.
Se invece non vogliamo far vedere lo sfondo della nostra casa o dell'ufficio, dobbiamo ricorrere alle app che permettono di nascondere lo sfondo, così da avere maggiore privacy.

Posta un commento