Come cambiare uscita audio su Windows
Se non si sente niente, forse dobbiamo cambiare l'uscita audio sul nostro PC. Vediamo come fare su Windows a scegliere l'output audio

Quando colleghiamo un paio di cuffie o di auricolari al computer il sistema operativo Windows è in grado di riconoscerle automaticamente come nuove periferiche di output e inoltrare l'audio del sistema (e delle app) attraverso di esse, spegnendo temporaneamente le casse del PC.
Su alcuni computer questo passaggio non è automatico o non viene eseguito correttamente, lasciando l'utente con le cuffie connesse ma con l'audio emesso solo dalle casse del computer (o peggio con l'audio emesso sia dalle cuffie che dalle casse, con un effetto davvero molto fastidioso). Il problema può presentarsi sopratutto quando si usano cuffie o altoparlanti connesse in bluetooth o tramite connessione wifi.
Per fortuna su Windows 10 e Windows 11 è molto semplice cambiare uscita audio, così da poter sempre selezionare la giusta periferica per ascoltare l'audio emesso dal computer. Nella seguente guida vi mostreremo nel dettaglio come cambiare uscita audio quando colleghiamo un paio di cuffie, di auricolari o di casse al PC, utilizzando sia le connessioni via cavo (tramite Jack da 3,5mm) sia la connessione Bluetooth.
LEGGI ANCHE -> Cambiare impostazioni audio Windows 10 ed equalizzatore
Cambiare uscita audio tramite icona volume
Per cambiare rapidamente l'uscita audio del nostro computer premiamo con il tasto sinistro del mouse sull'icona del volume di Windows (in basso a destra), premiamo sull'icona a punta di freccia e scegliamo una delle periferiche presenti nell'elenco.

Se abbiamo collegato delle cuffie o degli auricolari tramite cavo Jack da 3,5mm, selezioniamo la voce specifica per l'uscita analogica del PC (Uscita Cuffie, Uscita analogica o Uscita AUX). Se stiamo utilizzando delle cuffie Bluetooth premiamo direttamente sul nome Bluetooth del dispositivo, mentre se stiamo utilizzando una connessione digitale (HDMI, Uscita audio ottica o DisplayPort) premiamo su Uscita audio digitale, Uscita audio ottica o voci simili.
Cambiare uscita audio tramite Impostazioni
Un altro metodo efficace per cambiare l'uscita audio su Windows prevede di aprire il menu Start, premere sull'app Impostazioni e portarci infine nel percorso Sistema -> Audio.

Premiamo sul menu a tendina presente sotto la sezione Output e selezioniamo le cuffie, gli auricolari o l'uscita audio che desideriamo utilizzare per la riproduzione dell'audio, qualsiasi sia il tipo di connessione utilizzata (cavo audio, Bluetooth o cavo digitale).
Se dopo aver connesso un dispositivo non vediamo comparire il suo nome nell'elenco degli output della schermata Impostazioni premiamo sulla voce Gestisci dispositivi audio, premiamo sul nome dell'uscita audio o del dispositivo disattivato (nella sezione Dispositivi di output) e premiamo infine sul tasto Abilita.

Dopo aver abilitato un'uscita audio torniamo nella schermata precedente, apriamo il menu a tendina nella sezione Output e scegliamo l'uscita audio adatta per la riproduzione del suono o dei contenuti multimediali del PC.
Cambiare uscita audio tramite Pannello di controllo
Anche se esistono nuovi metodi per cambiare uscita audio, il Pannello di controllo permette sempre di modificare le impostazioni relative all'audio e, cosa da non sottovalutare, di impostare quale deve essere il dispositivo di riproduzione predefinito.
Per utilizzare questo metodo premiamo con il tasto destro sull'icona del volume in basso a destra, clicchiamo sulla voce Suoni e, nella finestra che comparirà, portiamoci nella scheda Riproduzione.
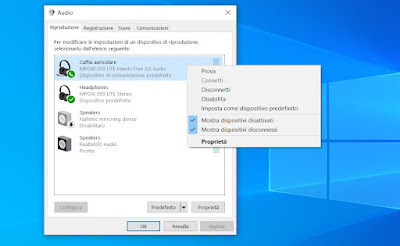
Per abilitare una specifica periferica audio premiamo con il tasto destro su di essa e spuntiamo la voce Imposta come dispositivo predefinito. Se vogliamo utilizzare una cuffia con auricolare come dispositivo audio completo per Skype, Zoom e altre app con audio e video premiamo nuovamente con il tasto destro sulle cuffie o sugli auricolari dotati di microfono e spuntiamo la voce Imposta come dispositivo di comunicazione predefinito.
Cosa fare se il cambio audio non funziona
Sui computer con qualche anno sulle spalle può capitare di non riuscire a cambiare l'uscita audio, nonostante tutti i metodi visti finora. Se non riusciamo a cambiare uscita audio possiamo provare a ripristinare l'interfaccia di Windows premendo con il tasto destro sulla barra delle applicazioni, aprendo il menu Gestione attività, premendo su Più dettagli (se non l'avevamo già fatto in precedenza) e, nella scheda Processi, identifichiamo il processo Esplora risorse, facciamo clic destro su di esso e selezioniamo la voce Termina attività.

L'interfaccia del sistema verrà chiusa e potremo utilizzare solo Gestione attività; per far ripartire l'interfaccia premiamo in alto a destra su File, premiamo su Esegui nuova attività, digitiamo explorer.exe e premiamo su OK. L'interfaccia dovrebbe ripartire e l'icona del volume dovrebbe tornare a funzionare correttamente.
Se il cambio audio continua a non funzionare vi consigliamo di aggiornare i driver audio, provare un altro dispositivo di riproduzione o, nel caso stessimo utilizzando un dispositivo di riproduzione Bluetooth, aggiornare il driver Bluetooth.
Conclusioni
Rispetto al passato cambiare uscita audio su Windows è molto semplice, visto che Microsoft ha deciso di integrare un comodo elenco delle periferiche compatibili direttamente dentro l'icona del volume. Restano comunque validi i metodi per cambiare uscita audio dal menu Impostazioni e dal Pannello di controllo, da utilizzare in caso di difficoltà o nel caso in cui la periferica non sia avviata correttamente.
Se il PC in uso è molto vecchio e i driver audio non sono disponibili possiamo sempre provare ad aggiornare tutti i driver con un tool automatico, così da trovare l'ultima versione compatibile con la scheda audio in suo.
Se invece la periferica audio non viene riconosciuta dal sistema può essere molto utile scoprire come identificare un dispositivo sconosciuto, così da recuperare in autonomia il driver giusto.

Posta un commento