Come eliminare pagine (vuote) in Word
Abbiamo un documento Word pieno di pagine vuote o contenuti da eliminare? Vediamo come cancellarli velocemente.

La gran parte dei documenti Word finisce con una pagina vuota, che spesso viene dimenticata lì o viene semplicemente ignorata finché non torniamo sul documento per scriverci sopra. Lasciare pagine inutili o peggio pagine vuote farà sembrare molto poco professionale il documento finito, specie se questo documento deve essere poi letto dal nostro datore di lavoro o dal professore.
Per fortuna esistono vari metodi che possiamo utilizzare per eliminare una pagina in Word, ma visto che spesso corriamo il rischio di cancellare anche parti del documento che devono rimanere intatte qui in basso troveremo solo metodi più sicuri e infallibili, così da consegnare finalmente solo documenti dall'aspetto professionale.
LEGGI ANCHE -> Come creare un foglio a righe o a quadretti con Word
Cerca e cancella una pagina
Per cancellare senza errori una pagina di Word che contiene testo, immagini o grafici apriamo il documento all'interno del programma, premiamo sulla tastiera i tasti ALT+CTRL+G e, dopo aver selezionato la voce Pagina, inseriamo il numero di pagina e premiamo su Successivo.

Dopo aver aperto la pagina incriminata portiamoci all'inizio del testo o del contenuto, portiamo il cursore all'inizio della pagina teniamo premuto il tasto MAIUSC e premiamo sull'ultimo carattere presente in fondo alla pagina; così facendo selezioneremo tutto il contenuto e basterà premere sul tasto CANC sulla tastiera per eliminarlo insieme alla pagina che lo conteneva.
Cancellare pagine vuote
Se temiamo che siano presenti molte pagine vuote nascoste nel documento possiamo visionarle velocemente tutte aprendo il documento in Word, premendo in basso a destra sull'icona Layout di stampa, cliccando in alto sul menu Visualizza, attivando la voce Riquadro di spostamento e portandoci, nella barra laterale sinistra, sulla scheda Pagine.

Vedremo così tutte le pagine presenti nel documento: scorriamo con la rotella del mouse fino a trovare le pagine vuote e, appena ne identifichiamo una, premiamoci sopra con il tasto del mouse e premiamo sul tasto CANC della tastiera, così da cancellarle definitivamente.
Cancellare pagine con i marcatori di paragrafo
Altro metodo molto efficace per cancellare pagine che contengono testo prevede l'utilizzo dei marcatori di paragrafo, normalmente invisibili. Per proseguire prima di tutto attiviamo i marcatori di paragrafo premendo CTRL+ MAIUSC + 8 oppure portandoci nel menu Home in alto e premendo sul simbolo dedicato (una P al contrario).

Una volta mostrati i simboli nascosti nel testo spostiamo il cursore all'inizio del paragrafo, quindi teniamo premuto il tasto MAIUSC e premiamo esattamente sulla P rovesciata presente alla fine della pagina o del paragrafo. Ora che è selezionata la parte di testo da cancellare premiamo sul tasto CANC per eliminare tutto, cancellando così anche la pagina che lo ospitava.
Cancellare pagina su LibreOffice
Se al posto di Word utilizziamo LibreOffice come programma per modificare i documenti, possiamo trovare velocemente le pagine vuote aprendo il documento in LibreOffice Writer (la controparte di Word), premendo in alto su Visualizza e premendo sulla voce Segni di formattazione.

Ora vedremo comparire nuovamente i marcatori di paragrafo, come visti in precedenza su Word. Per cancellare una precisa pagina premiamo all'inizio del paragrafo, teniamo premuto il tasto MAIUSC, premiamo sul tasto a forma di P rovesciata alla fine della pagina e, ora che tutto è selezionato, premiamo sul tasto CANC per cancellare tutto.
Se invece volessimo trovare le pagine vuote in un documento molto grande premiamo in alto sul menu Visualizza, premiamo sull'icona Navigatore, selezioniamo la voce Pagina nel menu a tendina e premiamo sui tasti a forma di freccia per scorrere rapidamente tutte le pagine presenti.
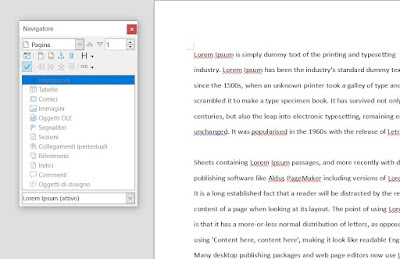
Una volta trovata la pagina possiamo utilizzare i marcatori di paragrafo per cancellarla velocemente; se cerchiamo altre pagine con immagini, tabelle, grafici e quant'altro possiamo utilizzare i filtri presenti nella parte inferiore del navigatore, così da trovare rapidamente qualsiasi contenuto.
Anche se cancellare una pagina di Word potrebbe sembrare una cosa scontata e banale, vi abbiamo mostrato che, senza cancellare tutto il testo, diventa problematico rimuovere intere pagine dal documento, a meno che non si utilizzi la barra degli spostamenti con le anteprime dei fogli (che possiamo cancellare singolarmente).
Se il problema sono le pagine vuote diventa tutto molto più semplice, perché in una pagina vuota è presente sempre almeno un marcatore di paragrafo e, una volta avviata una ricerca specifica, possiamo utilizzare questo segno di formattazione per cancellare qualsiasi pagina.
Se usiamo LibreOffice le funzionalità sono abbastanza simili, non dovremo smanettare più di tanto nell'attivare i marcatori di paragrafo. La funzionalità Navigatore inclusa nel programma Writer permette di cercare velocemente pagine vuote o altre pagine da cancellare, con un sistema di filtraggio davvero efficace (molto più di Word).

Posta un commento