Come unire documenti in Word e LibreOffice
Unire due o più documenti Word è molto semplice, senza utilizzare per forza il copia e incolla semplice.

Chi utilizza molto Word per lavoro è abituato a unire più documenti in uno utilizzando il semplice copia e incolla del testo (con le scorciatoie da tastiera CTRL+C e CTRL+V), ma non sempre questo metodo si rileva efficace, specie sui documenti dove sono presenti delle immagini, dei grafici o delle formattazioni di testo speciali. Se abbiamo tra le mani due o più documenti Word da unire, conviene utilizzare la procedura d'unione integrata all'interno di Word, molto più precisa rispetto alla copia manuale.
Nella guida che segue vi mostreremo come unire documenti Word utilizzando la procedura dedicata. Chi non ha Word sul proprio computer non deve temere: anche la suite gratuita LibreOffice (e nello specifico l'app LibreOffice Writer) fornisce un valido strumento per unire i documenti di testo in maniera semplice e precisa, senza dover utilizzare le scorciatoie da tastiera.
LEGGI ANCHE -> Come aggiungere didascalie alle immagini in Word
Come unire documenti su Word
Per unire velocemente due documenti di testo simili (sullo stesso argomento o sulle stesse revisioni) basterà aprire il primo file su Word, premere in alto sul menu Revisione, espandere il menu Confronta e premere infine su Combina.

Si aprirà una finestra in cui possiamo inserire sia il documento originale sia il documento revisionato premendo sui tasti Sfoglia presenti su entrambi i lati.
Premendo sul tasto Altro sbloccheremo le funzioni di revisione e, cosa molto importante, possiamo scegliere se unire entrambi i documenti in un nuovo documento, se apportare le modifiche sul documento originale o se apportare le modifiche sul documento revisionato.
Nella nuova finestra di Word vedremo sia il documento originale sia il documento revisionato; se abbiamo scelto di creare un nuovo documento possiamo scegliere quali parti dei documenti mantenere e quali invece scartare. Appena siamo soddisfatti del risultato portiamoci nel menu File > Salva con nome, diamo un nuovo nome al file e salviamo il documento unificato.
Se non necessitiamo di nessuna revisione e vogliamo semplicemente unire due o più documenti Word possiamo utilizzare anche la funzione Testo da file, raggiungibile dal menu Inserisci e premendo sul tasto Oggetto.
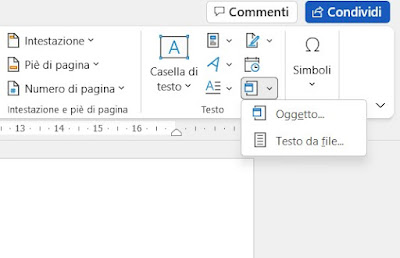
Premendo su questo tasto si aprirà una finestra dell'esplora risorse; per procedere non dobbiamo far altro che selezionare il file Word da unire al documento originale, così da ritrovarci i documenti uniti in un solo file. Il testo del file unito verrà aggiunto alla fine del documento originale (se abbiamo terminato di scrivere) o, in alternativa, dove è presente il cursore di scrittura (così da poter unire del testo in altre parti del documento originale).
Come unire documenti su LibreOffice Writer
Microsoft Word è il migliore programma per gestire i documenti di testo, ma è disponibile a pagamento come parte della suite Microsoft Office. Se non vogliamo comprare la versione Retail o non ci interessa l'abbonamento a Microsoft 365 possiamo unire i documenti Word scaricando la suite gratuita LibreOffice e utilizzando LibreOffice Writer, la controparte open source di Word.
Per unire i documenti Word con LibreOffice apriamo il documento originale con LibreOffice Writer, premiamo in alto a sinistra sul tasto per sbloccare la barra dei menu, premiamo sul menu Modifica, portiamoci sul menu Revisioni e premiamo infine su Unisci documento.

Nella finestra che si aprirà scegliamo il file Word o qualsiasi altro documento di testo compatibile con Writer e premiamo su Apri per confermare l'unione.
Se l'app dà errore, il problema è di solito legato all'estensione del file; possiamo risolvere velocemente il problema aprendo un file alla volta dentro Writer ed utilizzando il percorso File -> Salva con nome, assicurandoci di salvare tutti i documenti coinvolti nell'unione con la stessa estensione (vi consigliamo ODF per la massima compatibilità).
Dopo aver effettuato l'unione dei file portiamoci nel percorso File -> Salva con nome, scegliamo un nome per il nuovo file e premiamo su Salva per confermare.
Conclusioni
Con i metodi visti in alto saremo in grado di unire facilmente qualsiasi documento Word, utilizzando gli strumenti di revisione e di unione (molto utili in caso di file simili) e gli strumenti di aggiunta del testo supportati da un programma completo come Word.
Purtroppo la versione online di Word non dispone di queste funzionalità: se siamo soliti utilizzare la versione web di Word (uno dei metodi migliori per usare Office gratis) dovremo per forza di cose utilizzare il classico copia e incolla.
Per unire i file di testo offline senza spendere un euro possiamo sempre affidarci a LibreOffice, che offre strumenti molti simili a Word per la revisione e l'unione di più documenti. Non siamo ancora convinti della bontà di LibreOffice? Vi consigliamo di leggere il nostro confronto tra LibreOffice e Office, così da poter scoprire quali strumenti sono presenti e quali invece sono assenti sulla suite open source.

Posta un commento