Cambiare menu Start in Windows 11 e ripristinare il vecchio di Windows 10 o 7
Il nuovo menu Start di Windows 11 non ci piace? Vediamo come personalizzarlo o come ripristinare il vecchio menù di Windows 10 o Windows 7

Il nuovo menu Start di Windows 11 ha raccolto consensi ma anche critiche: non tutti si sono abituati subito alla sua posizione centrale sulla barra delle applicazioni e molti hanno mosso delle critiche sulle informazioni e sui suggerimenti presenti nella parte inferiore del menu Start, che spesso suggerisce anche app non presenti sul dispositivo.
Se siamo tra quelli che non sopportano il nuovo menu Start nella guida che segue vi mostreremo come personalizzarlo secondo i nostri gusti e come modificarlo ripristinando il vecchio menu Start di Windows 10 e installando un menu Start in stile Windows 7 (per molti il migliore prodotto da Microsoft).
LEGGI ANCHE -> Come personalizzare l'aspetto e il tema di Windows 11
Personalizzare nuovo menu Start Windows 11
Chi vuole personalizzare il menu Start presente in Windows 11 non deve far altro che aprire le Impostazioni dallo stesso menu Start, aprire il menu Personalizzazione e fare clic sul menu Start.
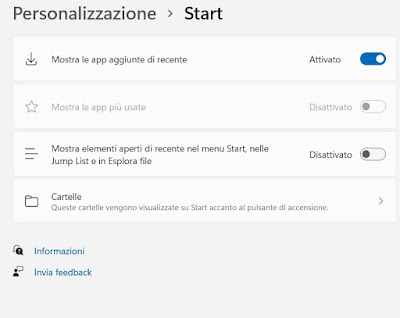
Nella finestra che si aprirà possiamo scegliere se mostrare le app aggiunte di recente, mostrare le app più utilizzate, mostrare gli elementi e i file aperti di recente e scegliere quali cartelle visualizzare nella parte bassa del menu Start. Le personalizzazioni non sono molte ma più che sufficienti per adattare il menu Start a tutte le esigenze.
Per approfondire possiamo leggere anche le nostre guide su come rimuovere articoli consigliati nel menù Start di Windows 11 e come spostare pulsanti e Start a sinistra in Windows 11.
Come attivare il vecchio menu Start di Windows 10
Se ci piaceva il menu Start visto in Windows 10 (con le Live Tiles e i menu laterali) possiamo ripristinarlo su Windows 11 premendo Win+R sulla tastiera, digitando regedit nel campo che si aprirà ed aprendo l'editor del registro di sistema.
Una volta dentro l'editor del registro portiamoci nel percorso seguente:
HKEY_CURRENT_USER\Software\Microsoft\Windows\CurrentVersion\Explorer\Advanced\
Quindi facciamo clic destro con il mouse nella parte di destra della finestra, scegliamo la voce Nuovo valore DWORD (32 bit), utilizziamo come nome la stringa Start_ShowClassicMode ed impostiamo come dati valore 1.
Una volta creata la voce riavviamo Windows per rendere effettive le modifiche; al successivo riavvio il menu Start di Windows 11 sarà del tutto simile a quello visto su Windows 10.
Per poter ripristinare il vecchio menu di Windows 10 dobbiamo assicurarci di avere l'ultima versione di Windows 11 installata, lanciando il comando Verifica aggiornamenti dal menu Start ed aprendo la rispettiva voce dal Windows Update.
Come ripristinare il menu Start di Windows 7
Chi invece ha amato o ama tutt'ora il menu Start di Windows 7 può ripristinarlo velocemente su Windows 11 scaricando l'applicazione StartAllBack che è sicuramente la migliore.

Installando quest'app sul nostro Windows 11 saremo in grado di rimpiazzare il nuovo menu Start, ottenendo un menu Start del tutto simile a quello visto su Windows 7: avremo infatti le app più utilizzate nella parte sinistra del menu, alcune scorciatoie rapide nella parte destra, l'icona dell'utente in alto, la barra di ricerca nella parte inferiore e il tasto di spegnimento nell'angolo in basso a destra.
Questo nuovo menu Start può essere personalizzato con estrema facilità aprendo l'app Pannello di controllo, cliccando in alto sulla voce presente accanto a Visualizza per e selezionando Icone grandi o Icone piccole, così da poter identificare con facilità il pannello di configurazione di StartAllBack, dove è possibile modificare il posizionamento di ogni scorciatoia, cambiare il colore e la trasparenza e scegliere anche lo stile del menu (a scelta tra Windows 7, Windows 10 e Windows 8.1).
Il programma è offerto in prova gratuita, ma è necessario acquistare una licenza d'uso per poterlo utilizzare tutti i giorni senza limiti; al momento in cui scriviamo la licenza d'uso è disponibile dal sito ufficiale che costa solo 5 dollari (pagabili con PayPal) che per quello che fa è davvero niente.
Come abbiamo avuto modo di vedere il nuovo menu Start di Windows 11 è facile da configurare e personalizzare secondo le nostre necessità, così da rimuovere i programmi consigliati o quelli aperti di recente.
Se siamo dei nostalgici dei vecchi menu o non sopportiamo il menu Start di Windows 11 possiamo ripristinare il menu di Windows 10 o il menu di Windows 7, così da utilizzare solo il menu che ci piace veramente e che ci permette di lavorare alla massima velocità.
Per chi è appassionato di personalizzazione può usare i programmi per modificare ogni cosa di Windows 10 .
