Disattivare il suono di avvio di Windows 11 e 10
Vogliamo cambiare il suono d'avvio di Windows? Possiamo farlo dalle impostazioni di sistema.
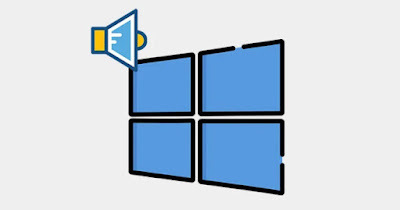
Ogni volta che avviamo Windows verrà riprodotto un suono di avvio, così da poter capire quando il PC è pronto all'uso anche se in quel momento non stiamo guardando lo schermo del computer. Non sempre però questo suono è gradito, specie se abbiamo lasciato il volume al massimo nella sessione precedente di lavoro (basta pensare all'avvio contemporaneo di 10 computer in un ufficio per capire il livello di fastidio).
Per fortuna Windows permette di disattivare velocemente il suono d'avvio e, per chi ama le personalizzazioni, di impostarne un altro a piacere. Nella guida che segue vi mostreremo nel dettaglio come modificare o disabilitare il suono di avvio di Windows, mostrandovi le procedure valide sia per Windows 11 (la versione più recente) sia per Windows 10.
LEGGI ANCHE -> Tenere il volume del PC sempre uguale su Windows
Menu Suoni di Windows
Il metodo più veloce per disattivare il suono di avvio di Windows prevede l'apertura del menu Suoni, disponibile cercando nel menu Start il menu "Cambia segnali acustici emessi dal sistema" (su Windows 11) o premendo con il tasto destro sull'icona del volume (su Windows 10).

Dopo aver aperto questo menu non dobbiamo far altro che rimuovere il segno di spunta alla voce Riproduci suono di avvio di Windows e confermare premendo in basso sul tasto OK. Se desideriamo disattivare del tutto i suoni basterà aprire il menu a tendina sotto la voce Combinazione e selezionare la voce Nessun suono.
Lo stesso menu è accessibile anche dal pannello delle impostazioni di Windows 11: dopo aver aperto il pannello portiamoci nel percorso Sistema -> Audio, scorriamo nella finestra fino in fondo, premiamo sulla voce Altre impostazioni audio e portiamoci nella scheda Suoni.
LEGGI ANCHE: Modificare suoni Windows con effetti audio più belli
Comando PowerShell
Gli utenti più esperti possono anche utilizzare i comandi di PowerShell per disattivare il suono d'avvio del sistema. Per procedere apriamo il menu Start, digitiamo PowerShell con la tastiera, premiamo con il tasto destro sul programma e clicchiamo su Esegui come amministratore.

Dopo aver aperto Windows PowerShell con i permessi amministrativi copiamo il seguente comando all'interno della finestra:
Set-ItemProperty -Path HKLM:\SOFTWARE\Microsoft\Windows\CurrentVersion\Policies\System -Name DisableStartupSound -Value 0 -Force
Dopo aver copiato il comando premiamo il tasto Enter o Invio sulla tastiera per disattivare il suono d'avvio di Windows.
Disabilitare suono avvio con le politiche di gruppo
Chi gestisce i computer a livello aziendale può disattivare tutti i suoni d'avvio dei computer che gestisce con una semplice policy di gruppo. Dal PC amministratore (con Windows 11 o Windows 10 in versione Professional o Enterprise) apriamo il menu Start, digitiamo gpedit con la tastiera, premiamo sulla voce Modifica criteri di gruppo e, nella finestra che si aprirà, portiamoci nel percorso Configurazione computer -> Modelli amministrativi -> Accesso, troviamo la voce Disattiva il suono di avvio di Windows, facciamo doppio clic su di essa e premiamo su Disattiva all'interno della finestra.
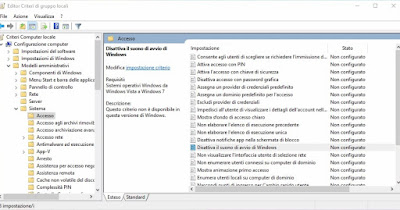
Dopo aver impostato le politiche di gruppo forziamo l'aggiornamento delle politiche su tutti i computer della rete aprendo il prompt dei comandi dal menu Start e utilizzando il comando:
gpupdate /force
Ora il suono d'avvio di Windows risulterà disattivato e non potrà essere attivato senza una modifica delle policy (l'opzione vista in precedenza risulterà bloccata).
Come cambiare il suono d'avvio di Windows
E se volessimo personalizzare al massimo il nostro PC cambiando anche il suono di Windows? Per effettuare questa interessante modifica dobbiamo prima modificare una voce dal registro di Windows e solo successivamente aprire il menu dei Suoni per la modifica.
Per prima cosa apriamo il menu Start, cerchiamo regedit ed apriamo l'editor del registro di sistema. Una volta aperto l'editor portiamoci nel percorso HKEY_CURRENT_USER\AppEvents\EventLabels\WindowsLogon, facciamo doppio clic sulla voce ExcludeFromCPL e cambiamo il valore da 1 a 0.
Dopo la modifica riavviamo il computer per rendere effettive le modifiche; al successivo riavvio apriamo il menu Suoni (come visto nei capitoli precedenti), scorriamo fino a trovare la voce Avvio di Windows, premiamo sul tasto Sfoglia in basso e scegliamo quale suono utilizzare per l'avvio di Windows.
Il suono d'avvio personalizzato di Windows deve essere in formato WAV; se non abbiamo file in questo formato possiamo convertire gli MP3, gli MP4 o i video presenti sul PC utilizzando uno dei programmi visti nella guida ai migliori audio editor gratuiti per modificare musica e registrazioni.
Il suono d'avvio di Windows è un suono famigliare a tutti i dipendenti e impiegati che utilizzano Windows per lavorare o per studiare, segnalando il corretto avvio del sistema. Se però lavoriamo in un openspace con oltre 10 computer attivi, il suono d'avvio di Windows può essere molto fastidioso, specie se i computer partono tutti insieme.
Con le procedure viste in alto possiamo sia disattivare il suono d'avvio su Windows sia cambiarlo con un suono o una canzone personale, così da rendere il computer davvero unico nel suo genere. Per personalizzare Windows a fondo vi consigliamo di leggere anche le nostre guide su come personalizzare l'aspetto e il tema di Windows 11 e come personalizzare Windows 10.

Posta un commento