Trasmettere lo schermo di PC o smartphone su Fire TV Stick
Si può trasmettere lo schermo dal PC o dallo smartphone su una Fire TV Stick, così da utilizzare la TV come monitor aggiuntivo wireless

L'Amazon Fire TV Stick ha avuto un grande successo grazie alla compatibilità con le più famose app di streaming, che permettono a chiunque di accedere ai migliori contenuti multimediali presenti su Internet senza dover puntare per forza su una Smart TV o su altre soluzioni multimediali.
Pochi utenti conoscono però una delle funzioni più utili del Fire TV: la duplicazione dello schermo. Con questa funzione il Fire TV diventa un ricevitore Miracast e può quindi mostrare lo schermo di un PC o di un dispositivo mobile senza fili.
Nella guida che segue vi mostreremo come trasmettere lo schermo su Amazon Fire Stick, mostrandovi la procedura da utilizzare per trasmettere lo schermo di un PC Windows, lo schermo di un Mac e lo schermo dei dispositivi mobili (Android e iPhone).
LEGGI ANCHE -> Fire TV Stick con comandi vocali e con qualità 4K Ultra HD, su Amazon
Attivare duplicazione schermo su Fire TV Stick
Prima di procedere con la trasmissione degli schermi dai vari dispositivi portiamoci sul televisore dov'è connesso il Fire TV, cambiamo la sorgente per accedere al dongle di Amazon e premiamo sulla ruota direzionale verso destra fino ad aprire il menu Impostazioni (icona a forma d'ingranaggio). Nella nuova schermata portiamoci nel menu Suoni e schermo e premiamo su Attiva duplicazione schermo.

Si aprirà una finestra che ci confermerà l'attivazione della modalità duplicazione. Per mantenere attiva questa modalità basterà non uscire mai dalla finestra che abbiamo aperto: finché rimane aperta possiamo duplicare gli schermi come vedremo nei capitoli che seguono.
Per avere la massima potenza del segnale vi consigliamo di utilizzare sempre la rete Wi-Fi a 5GHz, attivandola se necessario dal modem.
Trasmettere lo schermo da PC
Per trasmettere lo schermo da un PC dotato di Windows 11 o Windows 10 non dobbiamo far altro che collegare il computer allo stesso modem dove è presente il Fire TV, quindi premere in basso a destra sull'icona del centro notifiche (Windows 10) o su una delle icone di sistema (Windows 11) e premere sulla voce Trasmetti.

Nel menu che si aprirà attendiamo la comparsa del Fire TV Stick, quindi premiamo su di esso per trasmettere lo schermo. Dopo qualche secondo vedremo lo schermo del PC duplicato sul televisore; possiamo cambiare il tipo di proiezione aprendo nuovamente il centro notifiche o l'icona di sistema e selezionando la voce Proietta.
Per terminare la trasmissione premiamo in alto sul tasto Disconnetti.
Trasmettere lo schermo da Mac
Per trasmettere lo schermo del Mac o del MacBook su Fire TV Stick dovremo utilizzare il browser Google Chrome, visto che il sistema macOS non è compatibile con Miracast. Per procedere quindi scarichiamo Google Chrome per Mac, apriamo il nuovo browser, premiamo sui tre puntini in alto a destra, selezioniamo il menu Trasmetti e scegliamo il nome del Fire TV nell'elenco che comparirà.
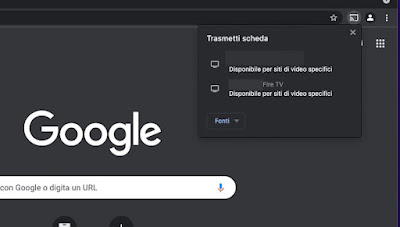
Purtroppo non è possibile trasmettere lo schermo intero del Mac, ma possiamo trasmettere i contenuti multimediali presenti sui siti compatibili (come YouTube, Netflix, Facebook e Amazon Prime Video). Dopo aver aperto il sito con il video premiamo sull'icona del cast e scegliamo il Fire TV nell'elenco.
Per trasmettere lo schermo intero del Mac dovremo per forza utilizzare un Apple TV 4K, compatibile con il protocollo AirPlay.
Trasmettere lo schermo da Android
Sui telefoni e sui tablet Android possiamo trasmettere lo schermo in maniera semplice aprendo l'app Impostazioni, portandoci nel menu Connessione e condivisione e aprendo infine il menu Schermo wireless.

Nella schermata che si aprirà premiamo sul tasto accanto alla voce Schermo wireless, attendiamo qualche secondo e pigiamo sul nome del Fire TV per iniziare la trasmissione. Sui telefoni Xiaomi possiamo aprire anche il menu Proiezione (sempre da Impostazioni -> Connessione e condivisione), che funziona in maniera simile allo schermo wireless ma aggiunge anche lo schermo spento e il silenzioso delle notifiche personali.
Trasmettere lo schermo da iPhone/iPad
Il sistema di duplicazione dello schermo incluso in iPhone e in iPad non è compatibile con Fire TV Stick, essendo progettato per funzionare solo con AirPlay (quindi su Apple TV 4K o sui Mac). Come già visto su Mac possiamo però trasmettere su Fire TV i contenuti multimediali dalle app compatibili.

Apriamo quindi un'app compatibile (come YouTube, Netflix, Amazon Prime Video o simili) sul nostro iPhone o iPad, premiamo sul tasto Cast in alto e selezioniamo il nome del Fire Stick nell'elenco.
Trasmettere lo schermo sul Fire TV è davvero molto semplice su qualsiasi dispositivo. Sui PC Windows e su Android possiamo trasmettere l'intero schermo del device e replicare le icone o le app aperte anche sul televisore, mentre su Mac e su dispositivi Apple mobile (iPhone e iPad) le funzionalità sono più limitate, per via di precise politiche aziendali (che prediligono AirPlay per la trasmissione dello schermo).
Se desideriamo trasmettere lo schermo su un Chromecast vi suggeriamo di leggere la nostra guida su come vedere video e film dal PC su Chromecast. Per scoprire invece tutti i metodi per trasmettere lo schermo del telefono possiamo leggere la nostra guida su come proiettare schermo smartphone su TV.
