Cambiare i programmi predefiniti su Windows 11
Non riusciamo ad utilizzare i nostri programmi preferiti su Windows 11? Vediamo come impostare i programmi predefiniti
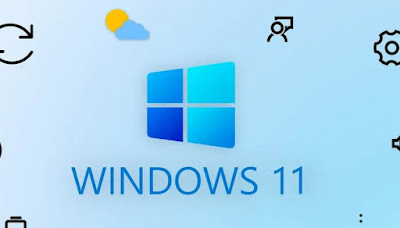
Windows 11 fornisce una serie di programmi predefiniti per poter gestire fin da subito i file e i documenti presenti sul PC: questi programmi sono buoni ma non sono all'altezza dei programmi commerciali o dei software scaricabili liberamente dal web (basti pensare ad Adobe Reader o al browser Google Chrome). Se aggiungiamo i nostri programmi non sempre Windows fornirà la finestra per scegliere il programma predefinito, forzando quindi l'utente ad utilizzare sempre i suoi programmi.
Nella guida che segue vi mostreremo in maniera semplice e chiara come cambiare programmi predefiniti su Windows 11, così da poter utilizzare i programmi giusti per i file che apriamo tutti i giorni e utilizzare il browser web preferito, il lettore multimediale più più potente (tipo VLC) o utilizzare un gestore delle immagini molto più completo (come Irfanview).
LEGGI ANCHE -> Impostazioni di Windows 11 da cambiare subito
Menu Proprietà dei file
Il metodo più semplice e immediato per cambiare il programma predefinito di uno specifico tipo di file prevede la modifica di una specifica voce nel menu Proprietà, richiamabile su qualsiasi file. Dopo aver individuato il file da sistemare in Esplora file facciamo clic destro su di esso, premiamo sulla voce Proprietà e, nella prima scheda Generale, premiamo sul tasto Cambia accanto alla voce Apri con.

Si aprirà subito una schermata in primo piano dove è possibile vedere il programma attualmente assegnato all'apertura di quei file (in alto) e un comodo elenco di programmi compatibili (tra quelli installati sul PC). Se il programma che vogliamo utilizzare non è presente nella lista premiamo in basso su Altre app e premiamo su Cerca un'altra app su questo PC, così da poter navigare nelle cartelle di Windows e selezionare il programma giusto (molto utile se utilizziamo dei programmi portable).
Se non sappiamo quale programma va bene per il tipo di file o il file in questione risulta non associato a nessun programma possiamo ripetere i passaggi visti in alto e selezionare questa volca la voce Cerca un'app in Microsoft Store, così da poter scaricare delle app compatibili direttamente dallo store di Microsoft.
Menu "Apri con"
Un altro metodo semplice per cambiare programmi predefiniti su Windows 11 prevede l'utilizzo del menu Apri con, presente nel menu contestuale di ogni file. Per procedere identifichiamo il file su cui vogliamo utilizzare un altro programma, premiamo con il tasto destro su di esso, selezioniamo la voce Apri con e infine premiamo su Scegli un'altra app.

Nella finestra che vedremo comparire scegliamo il programma migliore per quel tipo di file (possiamo anche scegliere direttamente gli eseguibili con Altre app -> Cerca un'altra app su questo PC), impostiamo il segno di spunta alla voce Usa sempre questa app per aprire i file e premiamo infine su OK per rendere effettive le modifiche.
Anche in questo caso possiamo scegliere il programma giusto direttamente dal Microsoft Store, ripetendo i passaggi visti in alto e utilizzando la voce Cerca un'app in Microsoft Store.
Impostazioni Windows 11
Se invece vogliamo cambiare il browser web, il client di posta o il lettore predefinito di Windows 11 dovremo agire direttamente dalle impostazioni. Portiamoci quindi nel menu Start, apriamo Impostazioni, portiamoci nel menu App e selezioniamo il menu App predefinite. Ora utilizziamo il motore di ricerca inferiore (Cerca app) per trovare il programma predefinito utilizzato finora (per esempio Microsoft Edge), premiamo su di esso e cambiamo l'impostazione predefinita per tutte le estensioni presenti.

Ovviamente non tutti i file o estensioni potranno essere aperti con i programmi alternativi, ma cambiando il maggior numero possibile di voci andremo a cambiare il programma predefinito per il file o l'estensione desiderata.
Per esempio su Edge possiamo impostare per quasi tutto Google Chrome o Mozilla Firefox, mentre selezionando Film e TV possiamo sostituire tutto con VLC; per il client di posta dovremo modificare invece l'app Posta di Windows, scegliendo quindi Mozilla Thunderbird o Microsoft Outlook per l'apertura dei link email o degli allegati di posta elettronica.
In alternativa possiamo anche utilizzare la prima barra di ricerca visibile nel menu e inserire l'estensione specifica del file o il tipo di collegamento, così da scegliere come aprire determinati file. Questo metodo è decisamente molto più scomodo di quelli visti in precedenza: conviene utilizzarlo solo se abbiamo necessità specifiche per nuovi file scaricati o per nuovi tipi di estensioni.
Ripristinare i programmi predefiniti
Abbiamo cambiato i programmi predefiniti ma vogliamo tornare alle impostazioni di partenza su Windows 11? Per ripristinare i programmi Microsoft non dobbiamo far altro che portarci nel percorso Impostazioni -> App- App predefinite, scorriamo fino in fondo alla pagina e premiamo infine sul tasto Ripristina, presente accanto alla voce Ripristina le tutte le app predefinite.

Così facendo torneranno le impostazioni originali di Windows 11, con i programmi Microsoft a farla da padrone. Questo trucco è molto utile se abbiamo incasinano le associazioni file per errore o se un determinato programma non apre bene il file scelto.
Cambiare i programmi predefiniti su Windows 11 è tutto sommato molto semplice, specie se ci affidiamo ai metodi che prevedono l'utilizzo del menu contestuale (tasto destro del mouse). Se invece veniamo da Windows 10 avremo sicuramente notato l'assenza della schermata specifica per i programmi predefiniti: ora dovremo impostare la scelta manualmente per tutte le estensioni e i file, agendo direttamente sui programmi predefiniti. Una scelta scomoda, pensata magari per impedire agli utenti di usare programmi diversi rispetti a quelli forniti da Microsoft.
Per fortuna possiamo sempre cambiare rapidamente i programmi predefiniti scegliendo per esempio software open source oppure programmi gratuiti potenti, da installare e utilizzare senza problemi.

Posta un commento